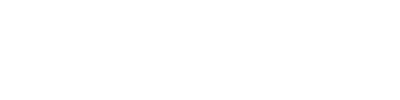2010-04-10 19:39
Autor: Krzysztof Wołk (flick)
22
Windows 7 - Instalacja na dysku VHD
Strona 2 - Instalacja
Zabierzmy się zatem za instalację. Pierwszym krokiem będzie sprawdzenie czy nasz komputer spełnia minimalne wymagania systemowe. Dla Windows 7 będzie to:
-Procesor: 1 GHz 32-bit lub 64-bit
-Pamięć RAM: 1GB
-HDD: min. 16GB
-Karta Graficzna: Dla Aero z DirectX 9 oraz z 128MB pamięci
-Napęd Optyczny: DVD
Dla Windows 2008 R2 wystarczy:
-Procesor: 1,4 Ghz, 64 bit, gdyż nie ma wersji 32bit tego systemu
-Pamięć RAM: 512MB
-HDD: min. 10GB
-Karta Graficzna: Dowolna
-Napęd Optyczny: DVD
Aby rozpocząć instalację wystarczy tradycyjnie uruchomić komputer z płyty instalacyjnej Windows 7, na pierwszym ekranie wybrać odpowiedni język, lokalizację i klawiaturę.

Teraz wciśnijmy przyciski SHIFT+F10, aby pojawiła się konsola CMD. Instalator to nic innego jak system Windows w wersji PE, czyli polecenia jak regedit do edycji rejestru itp. Zadziałają. Powiedzmy polecenie notepad uruchomi notatnik.

Wróćmy jednak do samej konsoli. Na komputerze zainstalowany jest już normalnie ten sam system. Na dysku 250GB jest stworzona jedynie jedna partycja. Na początku stwórzmy na dysku systemowym C folder, w którym umieścimy wirtualne dyski.

Uruchommy teraz narzędzie do zarządzania dyskami twardymi. Trzeba będzie chwilkę poczekać aż program się załaduje z płyty DVD.

Kiedy program zostanie wczytany do pamięci stwórzmy wirtualny dysk twardy. Typ fixed oznacza, że dysk nie będzie dynamicznie się rozszerzał, tylko będzie miał stały rozmiar. Jest to lepsze rozwiązanie, gdyż dyski dynamiczne czasami w tym zastosowaniu powodują pojawianie się niebieskich ekranów. Można im zapobiegać, ale szkoda fatygi jeśli można się pozbyć problemu. Parametr maximum określa maksymalny rozmiar jaki dysk będzie miał. W tym przypadku ok. 20GB.

Tworzenie dysku zajmie nam chwilkę, gdyż program w razie czego zdefragmentuje miejsce tak, aby wirtualny nośnik zajmował jedną dużą wolną przestrzeń, która także jest zapisywana zerami przy jej tworzeniu. Gdy dysk zostanie przygotowany należy go „zaznaczyć”, aby móc na nim operować.

Ostatnim już krokiem będzie przyłączenie dysku poleceniem attach. Jest ono jednoznaczne z fizycznym podłączeniem dysku do komputera.

Zamykamy program poleceniem exit, konsolę krzyżykiem i wracamy do instalatora klikając NEXT.

Klikamy Install Now.

Po uważnym przeczytaniu licencji zaznaczamy opcje akceptacji oraz kontynuujemy klikając NEXT.

Na kolejnej planszy nie aktualizujemy, lecz wybieramy opcję zaawansowaną Custom (advanced).

Po chwili pojawi się lista dysków twardych. Wśród nich znajduje się nasz 20GB dysk wirtualny. Aby można było na nim kontynuować instalacje należy przyciskiem NEW utworzyć na nim nową partycję.

Następnie go zaznaczamy i klikamy NEXT, aby przejść dalej.

Cała reszta instalacji przebiegnie już normalnie. Do menu rozruchowego zostanie także dodany wpis, dzięki któremu będzie można wybrać dowolny system.

Po uruchomieniu komputera z dysku wirtualnego w Moim Komputerze zaistnieje on jako dysk C. Co ciekawe dyskiem D jest dysk z drugim systemem operacyjnym, do którego mamy dostęp. Jeśli wejdziemy na niego, a następnie zajrzymy do utworzonego wcześniej katalogu naszym oczom ukaże się plik *.VHD, który tak na prawdę jest naszym dyskiem C.


Jeśli natomiast uruchomimy komputer ze standardowo zainstalowanego systemu to dysk D stanie się jedynym w systemie dyskiem C, na którym w katalogu Wirtualne znajduje się plik *.VHD. Jego skasowanie spowoduje całkowite skasowanie wgranego wcześniej systemu, gdyż wszystko co się z nim wiąże jest zawarte w tymże pliku. Należy jeszcze kliknąć START -> Uruchom i wpisać msconfig i w zakładce Rozruch usunąć wpis, który utworzył zainstalowany na wirtualnym dysku system.