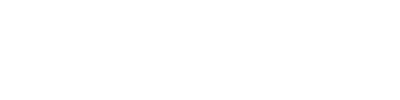Fedora 12 "Constantine"
Strona 3 - Szlifowanie systemu
Aktualizacja
Jeśli podczas instalacji nie uwzględniliśmy wyboru dostępu do internetu podczas wyboru repozytoriów i nie przeprowadziliśmy aktualizacji systemu zrobimy to teraz.
Możemy wyróżnić trzy metody aktualizacji.
Pierwszy sposób aktualizacji.
Nie logujemy się do systemu. Kombinacją klawiszy Ctrl+Alt+F2 wchodzimy do konsoli, a w niej podajemy
login: root
i enter
password: hasło administratora czyli root'a (uwaga: nie będzie widoczne jak wpisujemy)
i też akceptujemy enterem.
Jesteśmy zalogowani jako administrator. Następnie wpisujemy:
yum update
System został zaktualizowany. Wylogujemy się z konta root-a poleceniem logout.
Kombinacją klawiszy Ctrl+Alt+F7 przechodzimy do menedżera logowania.
Drugim sposobem aktualizacji systemu, ale już z poziomu okienek jest zalogowanie się do systemu jako użytkownik. Otwarcie terminala, który znajduje się w: Programy -> Narzędzia systemowe -> Terminal. Po otwarciu wydajemy komendę:
su -
a później hasło root'a aby uzyskać uprawnienia.
Dalej to już wiadomo (yum update).
Obie metody wypróbowałem i nie było większego problemu. Choć może się zdarzyć że usługa pakietów w drugiej metodzie będzie blokować instalacje pakietów. Po aktualizacji systemu polecam zrobić jego restart.
Trzecią metodą aktualizacji jest wybranie z menu -> System -> Administracja -> Aktualizacja oprogramowania. Gdzie sam program zrobi wszystko ładnie za nas.

Automatyczne przypomnienie o nowych aktualizacjach

oraz sam program w działaniu
Przypomnę, że yum jest menadżerem pakietów działającym w trybie tekstowym. Aby się dowiedzieć o jego możliwościach wystarczy wpisać yum –help (zresztą ta opcja dotyczy wszystkich programów).
Graficzną nakładką na yum jest yumex. Instaluje się go bardzo prosto:
yum install yumex
Po instalacji pojawi się w: Programy -> Narzędzia systemowe -> Yum Extender.
Prawdę mówiąc polecam go. Jego obsługa jest intuicyjna i nikt nie powinien problemów w jego użytkowaniu.
Instalacja nowych repozytoriów zawierające niewolne oprogramowanie. Bez nich nie mamy dojścia do sterowników zamkniętych, kodeków itp.
W konsoli z uprawnieniami root'a piszemy:
rpm -ivh http://download1.rpmfusion.org/free/fedora/rpmfusion-free-release-stable.noarch.rpm
rpm -ivh http://download1.rpmfusion.org/nonfree/fedora/rpmfusion-nonfree-release-stable.noarch.rpm
rpm -ivh http://rpm.livna.org/livna-release.rpm
rpm – -import /etc/pki/rpm-gpg/RPM-GPG-KEY-livna
Dodatek do yum'a pozwalający wyszukać najszybsze mirrory:
yum install yum-plugin-fastestmirror
Instalacja sterowników do karty graficznej nvidia
Fedora domyślnie instaluje sterowniki nouveau dla kart nvidii działające w trybie 2D.
Aby to zmienić edytujemy /boot/grub/menu.lst za pomocą np edytora nano (jeśli go nie mamy to oczywiście przed tym yum install nano).
Czyli w Terminalu piszemy:
su -
...hasło administratora
następnie:
nano /boot/grub/menu.lst
Właśnie zaczęliśmy edytować plik menu.lst za pomocą programu, w tym przypadku edytora nano.
Szukamy ciągu wierszy składający się z początków:
title Fedora ....
root ....
kernel ...
initrd ...
Tutaj przykład z mojego grub'a:
title Fedora (2.6.31.6-166.fc12.x86_64)
root (hd1,0)
kernel /boot/vmlinuz-2.6.31.6-166.fc12.x86_64 ro root=UUID=9f6977f8-7ba$
KEYBOARDTYPE=pc KEYTABLE=pl2 rhgb quiet rdblacklist=nouveau vga=795
initrd /boot/initramfs-2.6.31.6-166.fc12.x86_64.img
Dla nas będzie ważny ciąg kernel ... gdzie dopisujemy na samym końcu rdblacklist=nouveau aby zablokować sterownik karty grafiki nouveau. . Następnie zapisujemy (prawy Ctrl+o) i wychodzimy z nano (prawy Ctrl+x).
Instalacja sterowników nvidia:
yum install akmod-nvidia
Przebudowa initrd:
mv /boot/initramfs-$(uname -r).img /boot/initramfs-$(uname -r)-nouveau.img
dracut /boot/initramfs-$(uname -r).img $(uname -r)
oraz
setsebool -P allow_execstack on
Sprawdzamy czy mamy plik konfiguracji xorg.conf w systemie:
cd /etc/X11 <--- przejście do katalogu X11
ls <--- wylistowanie plików w katalogu
Szukamy generalnie pliku o nazwie xorg.conf. Jeśli go nie ma to innego zaczynającego się na xorg.conf (np. xorg.conf.new, xorg.conf-livna...). Jeśli taki znajdziemy pod inną nazwą to możemy go skopiować np:
cp xorg.conf.new xorg.conf <--- kopiujemy plik w tym samym katalogu zmieniając jego nazwę z xorg.conf.new na xorg.conf
Edytujemy plik xorg.conf:
nano xorg.conf
I edytujemy go tak, aby miał podobną postać (dla dystrybucji 64-bit) jak wylistowany poniżej:

Zapisujemy plik i wychodzimy z niego. Robimy restart komputera.
Jak wszystko dobrze zrobiliśmy powinno po restarcie przywitać nas logo nvidii i bezproblemowe zalogowanie się do systemu okienek. Przyznam, że to jest najtrudniejszy fragment konfiguracji Fedory, bo istnieje ryzyko, że okienka nie wystartują poprawnie.
Lecimy dalej.
Instalacja Compiz-fusion
dla Gnome:
yum -y install compiz-gnome fusion-icon-gtk compiz-bcop ccsm compizconfig-backend-gconf emerald compiz-plugins-extra
dla KDE:
yum install compiz-kde fusion-icon-qt compiz-plugins-extra compiz-bcop ccsm emerald-themes compizconfig-backend-kconfig
Później niezależnie od wersji już:
yum install -y compiz-fusion compiz-fusion-extras
Edytujemy plik za pomocą edytora nano:
nano /usr/bin/compiz-gtk
a w nim zmieniamy wpis w 5 linijce:
exec compiz –ignore-desktop-hints glib gconf gnomecompat $@
na:
exec compiz –ignore-desktop-hints glib gconf gnomecompat ccp $@
czyli dodajemy ccp.
W Gnome uruchamiamy go w: Preferencje -> Efekty pulpitu.
Konfigurujemy go w: Preferencje -> Menedżer ustawień CompizConfig
Miłej zabawy.
Dla zainteresowanych Compiz-Fusion jest opensource'owym menedżerem okien i kompozycji powstałym w styczniu 2006r. Oferuje on różnorodne efekty graficzne, w minimalnym stopniu obciążając jednocześnie procesor (efektami zajmuje się karta graficzna). Niektóre z jego funkcji to wirtualne pulpity w formie sześcianu, galaretowate zachowanie okien podczas ich przesuwania, podgląd wszystkich okien programu/z konkretnego pulpitu/wszystkich otwartych.
Automatyczne montowanie partycji z ntfs
yum install ntfs-config
ntfs-config
W Menu wybieramy System -> Administracja -> Narzędzie konfiguracji trybu zapisu dla NTFS.
Instalacja Kodeków
yum install gstreamer-{ffmpeg,plugins-{bad,good,ugly}} \
xine-lib-extras{,-freeworld} libtunepimp-extras-freeworld
wget http://www1.mplayerhq.hu/MPlayer/releases/codecs/essential-amd64-20071007.tar.bz2
mkdir -p /usr/lib64/codecs
tar xjvf essential-amd64-20071007.tar.bz2 --strip=1 -C /usr/lib64/codecs
Instalacja Adobe Flash Plugin
Pobieramy Flash Player 10 for 64-bit Linux ze strony Adobe
Wchodzimy do katalogu gdzie został pobrany plik i:
tar -zxf libflashplayer-10.0.42.34.linux-x86_64.so.tar.gz (w przypadku pobrania wersji z dnia 13.12.2009r) lub tar-zxf pełna_nazwa_pliku <--- go rozpakujemy w folderze, gdzie pobraliśmy. A następnie:
mv libflashplayer.so /usr/lib64/mozilla/plugins <--- wrzuciliśmy do katalogu ff.
yum install mozilla-vlc
yum install vlc
yum install mozplugger
Instalacja Skype na Fedorze 64-bit.
Skype nie doczekał się wersji 64-bit i niestety musimy dociągnąć paczki 32-bitowe. Piszemy:
yum install libXv.i686*
yum install libXScrnSaver.i686*
yum install qt.i686
yum install qt-x11*.i686
yum install libsigc++ libsigc++.i686 qt.i686 qt
Po instalacji pakietów czas na ściągnięcie Skype ze strony domowej. Klikamy na link i dajemy opcję:
otwórz za pomocą ---> Instalator pakietów.
Po chwili powinienen dociągnąć pakiet i zainstalować wraz z zależnościami.

Wymagania Skype'a:
Qt 4.2.1+
D-Bus 1.0.0
libasound2 1.0.12
PulseAudio 0.9.10+ (optional)
PulseAudio 0.9.15+ (optional recommended)
U mnie bez problemu uruchomił się skype. Gorzej już było z kamerką internetową. W programie Cheese kamerka jest widoczna i działa. Natomiast w Skype były jej freezy. Skończyło się tym, że po restarcie systemu obrazu w Skype nie było, a mikrofon działał mimo to.
Instalacja Opery
Wchodzimy na stronę Opery download.
Wybieramy naszą dystrybucję. Klikamy pobierz. Pokaże nam się menu wyboru. Wybieramy otwórz za pomocą ---> Instalator pakietów. Minusem tej opcji jest że pobiera wersję qt3 z KDE3. Mając np. KDE4 woleliśmy pobrać operę wspierającą qt4. Możemy ją pobrać choćby z podanego linka. (oczywiście dla wersji 64-bit).
Myślę, że resztę oprogramowania można zainstalować za pomocą yumex'a. Trochę napiszę o nim. Składa się z menu górnego oraz bocznego. Menu górne jest tekstowym i ma wszystko co menu boczne po wyborze Opcje. A składa się na niego:
- Pakiety – tu możemy wybrać pakiety poprzez wyszukanie (lornetka) lub poprzez Grupy, w których mamy podział tematyczny.
- Oczekujące czynności – wgląd na pakiety, które bedą podlegać jakiejś działalności
- Repozytorium – jakie mamy zainstalowane na naszym komputerze systemowe linki do programów
- History – jak sama nazwa mówi, tu możemy przejrzeć naszą działalność jaką przeprowadziliśmy za pomocą yumex'a
- Wyjście – wgląd na proces instalacji/deinstalacji oprogramowania, linków systemowych itd.




Innym programem, domyślnie zainstalowanym jest Dodaj/usuń oprogramowanie, które znajduje się w System -> Administracja.
Narzędziem informującym o update systemu jest program Aktualizacja oprogramowania, Znajduję się on w System -> Preferencje (ustawienia) oraz w System -> Administracja.