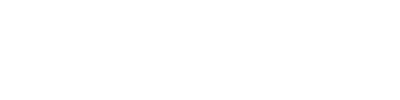Windows Server dla Domu i Małej Firmy 2/3
Strona 2 - Konfiguracja Klienta
Najbardziej odpowiadającym Windowsowi 2003 systemem klienckim będzie Windows XP. Wprawdzie wersja R2 platformy serwera, na której pracujemy posiada już aktualizację dla Visty i Windows 7, to jednak pozostańmy przy dwóch wciąż najbardziej popularnych systemach w Polsce. Proces instalacji Windowsa XP, ponieważ jest prosty i prawie że identyczny do procesu instalacji Windowsa 2003 zostanie pominięty w tym opisie. Zaczniemy więc od gołego systemu po instalacji, posiadającego jedynie wgrane sterowniki. Pamiętajmy też, że konto dla komputera klienckiego, które wcześniej utworzyliśmy nosi nazwę KS-WS-01, informacja ta będzie niezbędna, aby podłączyć sie do domeny.
Przede wszystkim sprawdźmy czy nasz serwer działa prawidłowo, a Windows XP ma dostęp do sieci. W tym celu klikamy Start > Uruchom i w polu „otwórz” wpisujemy komendę „cmd”.

Otworzy się nam konsola, którą już wcześniej widzieliśmy na serwerze. Podajmy komendę „ipconfig /all” i wciśnijmy „enter”.

Wyświetliły się nam informacje dotyczące sieci. Co nas będzie interesować, to przede wszystkim nazwa hosta, która to jak widać jest dość mało intuicyjna, a przede wszystkim nie zgadza się z nazwą napisaną na serwerze. Będzie trzeba to poprawić. Nieco niżej znajduje się adres fizyczny naszej karty sieciowej, może się on przydać kiedy będziemy chcieli filtrować ruch sieciowy, lub na ten przykład sprawić aby dana stacja robocza zawsze dostawała taki a nie inny adres IP. Jeszcze trochę niżej widać adresy IP przydzielone przez serwer DHCP, wszystkie wskazują na kontroler domeny, czyli zgodnie z naszymi założeniami. Na koniec wprowadźmy jeszcze komendę „ping in4.pl" żeby sprawdzić czy mamy łączność z internetem. Jak widać wszystko działa jak marzenie.

Kliknijmy prawym guzikiem na właściwościach Mojego Komputera.

Następnie przejdźmy do zakładki nazwa komputera i kliknijmy przycisk „zmień”. Następnie w polu „nazwa komputera” wpiszmy nazwę KS-WS-01. Zamykamy wszystkie okienka klikając przycisk „OK” i zgodnie z zaleceniem uruchamiamy komputer ponownie.

Kiedy system się załaduje wracamy do tego samego miejsca co wcześniej. W tym kroku podepniemy nasz komputer do domeny. Zaznaczamy radio button obok napisu „Domena” i wpisujemy adres naszej domeny. Przyznam, że troszkę niefortunna mi ta nazwa wyszła, bo jest to ElitePC.lokalne (jak ktoś woli można także podać adres IP kontrolera domeny), a powinno być elitepc.pl. Jednak z różnych prywatnych powodów nie mogłem takiej użyć. Klikamy przycisk „OK”.

Pojawi się okno logowania, należy podać nazwę użytkownika, którym jest „Administrator” i podać jego hasło. Należy pamiętać o tym, że nie chodzi tutaj o administratora Windowsa XP, lecz administratora Windowsa 2003. Klikamy „OK”.

Niekiedy komputer będzie musiał chwilę się namyślić, lecz jeżeli wszystko wykonaliśmy prawidłowo powita nas radosnym komunikatem, że jesteśmy już w domenie. Zamykamy wszystkie okienka klikając „OK” i uruchamiamy ponownie komputer.

Windows XP powita nas nowym ekranem logowania podobnym do tego z serwera, wymagającym wciśnięcia guzików CTRL + ALT + Delete.

Rozwińmy przycisk opcje i zwróćmy uwagę, że w polu „zaloguj do” mamy do wyboru naszą domenę lub komputer przy którym obecnie się znajdujemy. Naturalnie trzeba wybrać domenę, a użytkownikom w firmie za nic nie tworzyć własnych kont na komputerach lokalnych.

Jako że mamy tylko jednego użytkownika zalogujmy się jako kasjer, pamiętając że jego nazwą użytkownika jest „kasjer_01”. Pierwsze uruchomienie chwilę potrwa, gdyż na serwerze za pośrednictwem sieci zostanie utworzone jego konto użytkownika.

Kliknijmy na pulpicie prawym przyciskiem. Wybierzmy „Nowy”, a następnie „dokument tekstowy”. Zatytułujmy go w dowolny sposób.


Dzięki polisom będziemy mogli w dalszej części wymusić pewne ustawienia na pulpicie zmapować dyski i miejsca sieciowe itp. Szkoda tylko ze jeśli zalogujemy się na innym komputerze nasze personalne ustawienia i pliki nie są zachowywane.

Możemy jednak stworzyć profil wędrujący „roaming profile”. Należy jednak pamiętać, że kiedy będzie dużo użytkowników w naszej sieci, a każdy z nich będzie miał dużo danych, rozwiązanie to będzie działać powoli ze względu na ograniczenia transferowe. Wtedy należałoby to jakoś zoptymalizować na przykład żeby były przesyłane te pliki, które użytkownik chce otworzyć. Spróbujmy to teraz zrobić po najniższej linii oporu.
Zalogujmy się jako administrator na naszym serwerze. Utwórzmy na dysku systemowym katalog „Profile”, kliknijmy na nim prawym guzikiem i wejdźmy we właściwości.

Teraz na zakładce udostępnianie wybierzmy opcję „Udostępnij ten folder” i kliknijmy „Uprawnienia”.

Znajduje się tam grupa „Wszyscy”, a na dole uprawnienia jakie poszczególni użytkownicy będą posiadać do tego udziału sieciowego. Zaznaczmy „Pełną kontrolę”, wybór zatwierdźmy przyciskiem „OK”, następnie klikamy „Zastosuj” i jeszcze raz „OK”. Oczywiście uprawnienia w tej chwili nie zapewniają bezpieczeństwa oraz prywatności, ponieważ każdy może zaglądać oraz edytować pliki, które do niego nie należą. Kwestię tą będzie trzeba rozwiązać w późniejszym dziale uprawnieniami systemu plików NTFS, dzięki którym zapewnimy, że tylko administrator i właściciel będzie miał dostęp do odpowiednich danych.
To oczywiście nie wszystko. Przenieśmy się z powrotem do konsoli „Użytkownicy i komputery usługi Active Directory”, odnajdźmy naszego Kasjera Kowalskiego i wejdźmy w jego właściwości. Teraz w zakładce „Profil” w polu „ścieżka profilu” podajmy wartość elitepc-dc01Profile\%USERNAME%”. Linijka ta powoduje, że profil tego użytkownika będzie przechowywany w sieci na komputerze o nazwie „elitepc-dc01” w udostępnionym na tym komputerze katalogu „Profile”, w którym to zostanie utworzony folder o takiej samej nazwie użytkownika jaki będzie chciał się zalogować. „%USERNAME%” jest to zmienna środowiskowa systemu Windows, która zwraca nazwę aktualnie zalogowanego użytkownika.

Wejdźmy teraz w przycisk „Buforowanie”, pojawią się tak opcje, dzięki którym będziemy mogli nieco zoptymalizować ruch w sieci, a także zabezpieczyć się przed skutkami przerwania połączenia sieciowego. Pierwsza i domyślna opcja wydaje się najrozsądniejsza, gdyż to użytkownik będzie mógł decydować, które dane będą przesyłane na jego komputer i synchronizowane po ponownym przyłączeniu do sieci. Jeśli natomiast nasi pracownicy są mniej rozgarnięci, dobrze będzie wybrać opcję drugą oraz zaznaczyć „Zoptymalizowano dla wydajności”. Klikamy „Zastosuj”, a następnie „OK”.

Po stronie serwerowej dokonaliśmy już właściwie wszystkiego. Zalogujmy się teraz na komputerze klienckim jako administrator, następnie przejdźmy do folderu „Documents and Settings” znajdującego się na dysku C i usuńmy folder o nazwie kasjer_01. Profil ten zrobił się, kiedy za pierwszym razem zalogowaliśmy się na tym komputerze. Musimy go skasować, ponieważ podczas logowania jeżeli Windows znajdzie u siebie na dysku ten katalog, to użyje go zamiast lokalizacji sieciowej.

Wylogujmy się całkowicie z systemu i zalogujmy się jeszcze raz jako kasjer. Pamiętajmy aby się wylogować, bo wtedy ustawienia są synchronizowane. Utwórzmy na pulpicie dokument tekstowy i wylogujmy się. Proces wylogowywania chwilę potrwa, ponieważ cały nowy utworzony profil oraz wszelkie zmiany do niego wprowadzone zostaną przeniesione na serwer. Zalogujmy się teraz na drugim komputerze klienckim i sprawdźmy czy utworzony przez nas plik pojawi się także na jego pulpicie.

Jak widać się udało. Na zakończenie jeszcze wspomnę w jaki sposób użytkownik (klient) może zdecydować które pliki będą przechowywane na jego komputerze, a następnie zsynchronizowane. Przede wszystkim musimy się dostać do udziału sieciowego, do którego mamy uprawnienia. W tym celu klikamy Start > Uruchom i w białym polu wpisujemy elitepc-dc01Profile i klikamy „OK”.

Użytkownik zobaczy swój folder, do którego będzie mógł wejść i go przeglądać. Powiedzmy, że chce on przechowywać w trybie Offline swoje dokumenty tak, aby mógł je zawsze edytować i żeby były one wgrywane na serwer zaraz po uzyskaniu połączenia z internetem. W tym celu na wybranym folderze klikamy prawym przyciskiem i wybieramy „Udostępnij w trybie offline”.

Pojawi się krótki kreator, gdzie na pierwszym ekranie klikamy przycisk „dalej”.

Na następnej planszy zaznaczamy, aby synchronizacje odbywały się automatycznie przy każdym zalogowaniu i wylogowaniu. Klikamy „dalej”.

Na ostatniej planszy warto jest włączyć powiadomienia, dzięki którym będziemy wiedzieli czy pliki są już zsynchronizowane itp. Moim zdaniem, choć to oczywiście rzecz gustu, dla wygody warto jest utworzyć sobie na pulpicie odpowiedni skrót prowadzący do folderu w trybie offline. Klikamy „Zamknij”.

Jeżeli w danym folderze znajdować się będą jeszcze jakieś podfoldery, wyskoczy nam dodatkowe okienko. Decyzja zależy od naszych wymagań. Ja wybieram opcję „TAK” i klikam „OK”.

Oczywiście ta czynność wiąże się nie tylko z profilem użytkownika, ale także z dowolnym udostępnionym nam zasobem sieciowym.
Proponuję jeszcze zalogować się do systemu jako administrator, wejść w „Mój Komputer”, a następnie z paska zadań kliknąć w narzędzia, a potem w „Opcje folderów”.

Znajduje się tam zakładka „Pliki trybu Offline”. Możemy tutaj na przykład narzucić ogólne zasady, do których zwykli użytkownicy będą musieli się dostosować. Na przykład możemy ograniczyć wielkość dysku twardego, która może być przeznaczona na przechowywanie plików Offline. Istnieje także możliwość ich szyfrowania tak, aby niepowołana osoba nie miała dostępu do cudzych zasobów. Jako administrator mamy także możliwość wyświetlenia plików offline, a także usunięcia ich wszystkich.