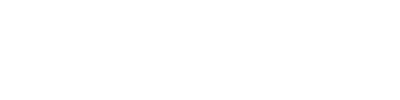Windows Server dla Domu i Małej Firmy 2/3
Strona 4 - Zdalny Dostęp i Pomoc
Co to za serwer, którym nie możemy zarządzać na odległość? Skonfigurujmy teraz połączenie pulpitu zdalnego. Proces ten jest łatwy i przyjemny, a sama funkcja działa bardzo dobrze. Dzieje się tak, ponieważ elementy interfejsu Windows zawierają się już w systemach czy aplikacjach klienckich. Przez internet przesyłane są jedynie informacje jak położenie kursora czy konfiguracje interfejsu w formie tekstowej. Co więcej klienta dostępu zdalnego Microsoft przygotował także na inne platformy jak linux, OS X, a nawet Windows Mobile, dzięki czemu w awaryjnej sytuacji możemy odratować serwer nawet przez komórkę jadąc pociągiem. Kliknijmy prawym guzikiem na Mój Komputer i wybierzmy Właściwości.

Wejdźmy teraz w zakładkę "Zdalny".

Zaznaczmy opcję "Włącz Pulpit Zdalny" i potwierdźmy nasza decyzję klikając "OK" w komunikacie, który się pojawi.

Kliknijmy teraz w opcję "Wybierz użytkowników zdalnych".

Teraz na "dodaj" i podajmy ręcznie lub wyszukajmy jednego, kilku lub całą grupę użytkowników, którym zezwolimy na łączenie się zdalne z komputerem

Klikamy 2 x OK, a następnie "Zastosuj". Uruchommy także opcję Pomoc zdalna. Pozwoli ona na wysłanie zaproszenia na przykład do innego administratora, który dzięki temu będzie mógł na określony czas połączyć się z naszą maszyną i nam pomóc.

Zanim przystąpimy do prezentacji działania systemu po stronie klienta wyślijmy zaproszenie do pomocy. W tym celu klikamy Start > Wszystkie Programy > Pomoc Zdalna

Kliknijmy przycisk "Poproś o pomoc" znajdujący się w centrum ekranu. Pojawią się trzy opcje. Jedna z nich to zaproszenie poprzez Windows Messenger, kolejne bardziej uniwersalne to poprzez email, a ostatnie to stworzenie odpowiedniego pliku z danymi, który trzeba dostarczyć we własnym zakresie danej osobie.

Najwygodniej będzie oczywiście zrobić to emailem, wtedy odbiorca po prostu kliknie w link z wiadomości i zacznie nam pomagać. Jednak wymaga to skonfigurowania klienta pocztowego w systemie, czego nie mam zrobionego więc wybieram opcję "Zaawansowane".

Widoczne na zdjęciu pola warto jakoś sensownie wypełnić, a także ograniczyć czas ważności zaproszenia dla naszego własnego dobra. Klikamy "Kontynuuj".

Dobre hasło to podstawa więc także je podajemy.

Klikamy zapisz zaproszenie i wysyłamy je adresatowi. Potrzebny nam teraz będzie komputer kliencki do sprawdzenia i pokazania jak korzystać ze skonfigurowanych przed momentem funkcji. Zalogujmy się więc na kliencie jako nasz kasjer i przekopiujmy na pulpit zaproszenie.

Zacznijmy więc od pomocy. Możemy albo skorzystać z podobnego kreatora jak w przypadku wysyłania zaproszenia albo po prostu kliknąć 2x w otrzymany plik. Przez chwilkę aplikacja będzie się ładowała aż w rezultacie poprosi nas o podanie hasła.


Klikamy "tak". W tej chwili na komputerze nadawcy pojawi się komunikat, który należy potwierdzić klikając "TAK", dopóki tego nie zrobimy nasz pomocnik nie będzie mógł nic zrobić.


Na komputerze, który potrzebuje pomocy pojawi się okienko dzięki któremu można rozmawiać
także głosowo, przesyłać pliki itp.

Obie strony pracują jednocześnie na jednym pulpicie i widzą go w związku z czym pomocnik może albo nauczyć czegoś drugą osobę wydając jej polecenia i patrząc jak je realizuje lub po prostu przejąć kontrolę nad komputerem, do którego się podłączył i samemu wykonać powierzone zadanie. Genialna sprawa, gdy ktoś z rodziny prosi nas o pomoc, a nie chce się nam jeździć, zbawienne dla pracowników helpdesku, a także pomocna dla tych, których poradnik ten zainteresuje i będą mieli z czymś problem.

Spróbujmy się podpiąć teraz na ans serwer za pomocą pulpitu zdalnego. Wybierzmy START > Wszystkie Programy > Akcesoria > Komunikacja > Połączenie pulpitu Zdalnego

Pojawi się małe okienko gdzie de facto wystarczy podać adres serwera. Nie ważne czy będzie to IP czy elitepc.pl. Będąc w domenie można po prostu wpisać nazwę komputera docelowego.

Klikamy podłącz i logujemy się po chwili do docelowego komputera.

To właściwie już wszystko. Jesteśmy zalogowani zdalnie na naszym serwerze i możemy na nim pracować dokładnie tak samo jakbyśmy siedzieli przed nim.