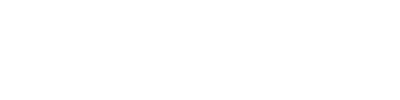Windows Server dla Domu i Małej Firmy 2/3
Strona 6 - Zarządzanie Dyskami
W systemie Windows możemy przekonwertować dyski na tak zwane dyski dynamiczne, które oferują zwiększone możliwości. Czyli dyski dynamiczne zapewniają funkcje niedostępne na dyskach podstawowych, takie jak możliwość tworzenia woluminów obejmujących wiele dysków (woluminy łączone i rozłożone) czy odpornych na uszkodzenia (woluminy dublowane i RAID-5). Wszystkie woluminy na dyskach dynamicznych są nazywane woluminami dynamicznymi. Istnieje pięć typów woluminów dynamicznych: proste, łączone, rozłożone, dublowane i RAID-5. Woluminy dublowane i RAID-5 cechują się odpornością na uszkodzenia i są dostępne wyłącznie na komputerach z systemem Windows 2000 Server, Windows 2000 Advanced Server, Windows2000 Datacenter Server lub z systemami operacyjnymi Windows Server2003 i nowszych. Za pomocą komputera z systemem WindowsXP Professional można jednak zdalnie tworzyć woluminy dublowane i RAID-5 na komputerach z tymi systemami operacyjnymi. Bez względu na to, czy używanym stylem partycjonowania dysku dynamicznego jest główny rekord rozruchowy (MBR), czy tabela partycji GUID (GPT), można utworzyć nawet 2000 woluminów dynamicznych. Zalecana liczba woluminów dynamicznych to 32 lub mniej. Wejdźmy do konsolki zarządzania dyskami. Start > Narzędzia Administracyjne > Zarządzanie Komputerem

Kliknijmy na Zarządzanie Dyskami, a po prawej stronie pojawi się nam lista partycji, a pod nią lista fizycznie podłączonych do komputera dysków. Jak widać są to 3 dyski, o których wspominałem w pierwszym dziale.

Na tą chwilę jak widać co najwyżej możemy utworzyć nowe partycje zatem każde z urządzeń przekonwertujmy na dynamiczne.

Kliknijmy na każdym z nich prawym guzikiem i wybierzmy opcję Konwertuj na dysk dynamiczny. Niezbędny będzie późniejszy restart komputera. Należy pamiętać że konwersja jest nie odwracalna.

W oknie które się pojawi wybieramy wszystkie dyski twarde i klikamy OK.

następnie klikamy Konwertuj

Pojawia się komunikaty, potwierdzamy je klikając TAK.
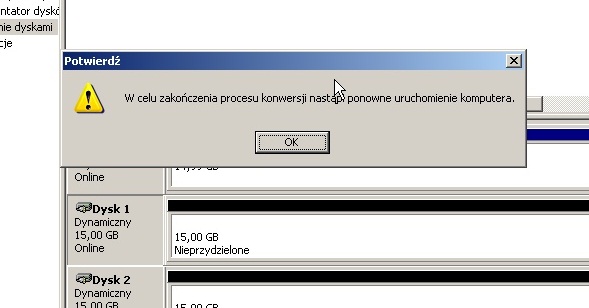
Klikamy OK i cierpliwie czekamy. Gdy komputer włączy się ponownie wracamy z powrotem do miejsca w którym skończyliśmy.

Jak widać dyski są teraz dynamiczne. Kliknijmy na którymś prawym przyciskiem i wybierzmy opcję nowy Wolumin i kliknijmy na karcie która się pojawi dalej.

Generalnie zabawę z dyskami powinno się przeprowadzać na samym początku ponieważ teraz kiedy domena jest już zainstalowana na dysku startowym nie można z nim nic zrobić. Dlatego też aby przeprowadzić małe ćwiczenia dodałem jeszcze jeden czwarty już dysk, aby mieć urządzenie z którym mogę zrobić to, co mi się tylko podoba.

Jak widać do utworzenia mamy kilka rodzajów woluminów.
-Prosty – To taka zwykłą partycja, którą możemy potem edytować.
-Łączony – Spróbujmy to wyjaśnić na przykładzie. Powiedzmy, że mamy dysk 500GB, oraz dwa dyski 200GB, gdzie w pierwszym 160GB to partycja, na której jest już system, a na drugim są dwie partycje każda po 90GB na różnego typu dane. My potrzebujemy dużego dysku na pliki użytkowników o pojemności minimum 520GB, ale nie chcemy wydawać pieniędzy. Wolumin łączony pozwoli na połączenie dysku 500GB z niewykorzystaną resztką dysku drugiego, czyli 40GB oraz z 20GB, które nie zostały przydzielone na dysku trzecim w jeden dysk o łącznej pojemności 560GB. Ważne jest też to, że tak na prawdę nie musimy mieć pozostawionego nie wykorzystanego miejsca, lecz możemy je sobie w dowolnej chwili utworzyć na woluminie prostym jak stwierdzimy że np. partycja systemowa nie musi mieć 200GB bo system zajmuje 14GB.
-Rozłożony – Jest takim jakby RAIDem 0, czyli daje nam większą wydajność, ale też nie daje oferuje żadnej odporności na uszkodzenia.
-Dublowany – To tak naprawdę RAID 1, czyli dane są klonowane na dwa dyski. W razie awarii jednego system automatycznie bez przerywania pracy przełączy się na dysk sprawny i poinformuje administratora o kłopocie. Co więcej po wpięciu nowego dysku lub po naprawie będzie można przeprowadzić synchronizację danych i znów bezpieczną pracę. Co najważniejsze wszystko odbędzie się bez przerywania pracy serwera pod warunkiem, że mamy dyski SATA lub hotswap.
-RAID-5 – to wręcz rozwiązanie idealne, gdyż w zależności od ilości dysków oferuje odporność na uszkodzenia, zwiększenie pojemności pojedynczego woluminu, a także zwiększenie prędkości pracy dysku. Bity są rozpraszane po całej strukturze macierzy. RAID 5 umożliwia odzyskanie danych w razie awarii jednego z dysków przy wykorzystaniu danych i kodów korekcyjnych zapisanych na pozostałych dyskach. RAID 5 oferuje większą prędkość odczytu niż mirroring (Rozłożony), ale przy jego zastosowaniu nieznacznie spada prędkość zapisu. Jest całkowicie bezpieczny dla danych w razie awarii system automatycznie odbuduje utracone dane, tak by mogły być odczytywane, zmniejszając jednak bieżącą wydajność macierzy. Spowolnienie jest chwilowe trwające aż do wymiany uszkodzonego dysku. Macierz wymaga minimum 3 dysków. Teraz właśnie taką macierz sobie utwórzmy, a następnie ją popsujmy. Zaznaczamy ją i klikamy Dalej.

Na kolejnym ekranie dodajemy 3 dyski twarde i klikamy dalej.

Przypisujemy dowolną literę dla nowego dysku i klikamy Dalej.

Formatujemy Wolumin po nadaniu nazwy.

Klikamy Zakończ. W konsolce pojawią się zmiany widoczne gołym okiem, a nasze dyski się zsynchronizują. Z uwagi, że były puste długo to nie zajmie. Zauważmy także, że nasz nowy wolumin posiada nie 15, a 30 GB pamięci.

Przechodzimy do Mojego Komputera i tworzymy nowy plik tekstowy na powstałym dysku.

Teraz proponuję odłączyć jeden z dysków twardych, które są w macierzy. Nie ma sensu ryzykować naszego sprzętu więc zróbmy to na wyłączonym komputerze (chyba że pracujemy w środowisku wirtualnym). Uruchommy komputer i sprawdźmy co się dzieje w Moim Komputerze na dysku gdzie został zapisany plik.

Jak widać dysk dalej widnieje, a danym nic się nie stało. Utwórzmy więc kolejny plik dla testów.

Zajrzyjmy teraz z powrotem do menadżera dysków.

Jak widać błąd zostały wykryty. Wyłączmy maszynę i podepnijmy z powrotem dysk, najlepiej sformatowany na innym komputerze lub nowo utworzony wirtualny dysk.

Wchodzimy teraz do podglądu dysków. Za nim nas system puści dalej czeka na nas kreator. Klikamy 2 x dalej.
Zaznaczamy dysk i klikamy po raz kolejny dalej. Klikamy Zakończ. Teraz dysk jest aktywnie zainstalowany i możemy go wykorzystać. Klikamy na Woluminie Raid-5 (obojętnie który dysk) prawym przyciskiem i wybieramy Napraw.

Komputer sam wykryje odpowiedni dysk, klikamy OK

Dysk znów się zsynchronizuje, a nasze dane cały czas były dostępne i się zachowały.

Warto jeszcze dla dysków uruchomić dwie opcje. Kliknijmy na każdym z dysków kolejno prawym guzikiem i wejdźmy w jego właściwości.

W zakładce zasady warto uruchomić buforowanie zapisu. W końcu producenci nie bez powodu montują pamięć cache w swoich dyskach, a domyślnie jej używanie jest wyłączone z Windows 2003 i XP (chyba że któryś Service Pack to poprawił). Zaawansowana wydajność z kolei przydaje się szczególnie podczas pracy na dużych plikach przy małych jest mniej zauważalna. Opcja ta powoduje także obniżenie czasu dostępu do plików oraz zmniejszenie zużycia procesora, co jest dość istotne w przypadku programowych macierzy jak ta którą utworzyliśmy. Klikamy OK i cieszymy się szybkim i niezawodnym systemem dyskowym.