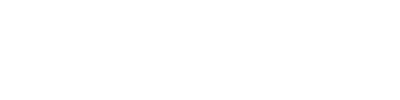2010-02-15 08:53
Autor: Krzysztof Wołk (flick)
30
Windows Server dla Domu i Małej Firmy 1/3
Strona 2 - Instalacja
W tym dziale zajmiemy się dość prostym zagadnieniem jak instalacja systemu na naszym komputerze. O wymaganiach sprzętowych pisałem już wcześniej. W komputerze potrzebne też będą dwie karty sieciowe. Jedna podłączona do sieci lokalnej, a druga stanowiąca okno na internet. Tworząc wirtualne środowisko zadbałem o to. Stworzyłem też trzy wirtualne dyski twarde. Nie są one wymogiem. Zdecydowałem się na nie w celu dalszego zaprezentowania pracy na macierzach dyskowych.

Instalator systemu wygląda bardzo podobnie do tego znanego z Windows'a XP. Do zaprezentowania kolejnych kroków została użyta testowa wersja systemu Windows 2003 PL Wydanie 2 dostępna do pobrania na stronach Microsoft'u. Po uruchomieniu komputera z płyty CD po chwili naszym oczom pojawi się ekran powitalny.

Aby przejść kolejne okna naciskami kolejno ENTER:

znów ENTER:

Teraz możemy zapoznać z warunkami licencji, które należy potwierdzić wciskając przycisk F8.

Naszym oczom ukaże się ekran wyboru dysku, na którym ma zostać zainstalowany system operacyjny. W naszym przypadku będzie pierwsza partycja pierwszego dysku więc wystarczy po raz kolejny nacisnąć ENTER. Jeśli natomiast będziemy chcieli z jakichś powodów dany dysk jakoś dodatkowo podzielić wystarczy użyć przycisku „C” i postępować zgodnie z instrukcjami pojawiającymi się na dole ekranu.

Kolejny ekran daje nam możliwość wyboru systemu plików. FAT'a odrzucamy od razu, gdyż jest to przestarzały system posiadający liczne ograniczenia i nie jest on bezpieczny. Nie pozwala nawet na tworzenie uprawnień dostępu do plików. NTFS (New Technology File System) – standardowy system plików systemu Microsoft Windows NT i jego następców (Windows 2000, Windows XP, Windows Server 2003, Windows Vista i Windows 7). Został wprowadzony w celu zastąpienia starszego FAT-u, używanego jeszcze w MS-DOS. Zaczerpnięte z HPFS ulepszenia w stosunku do FAT-u obejmują obsługę metadanych oraz dodanie struktur poprawiających szybkość pracy z dużą liczbą plików oraz dyskami o dużej pojemności. Dalsze ulepszenia (w stosunku do HPFS) polegają na wprowadzeniu listy kontroli dostępu (ACL) i dziennika operacji dyskowych . Ponadto NTFS nie ma tak ostrego ograniczenia dotyczącego maksymalnego rozmiaru pliku (do 1GB w FAT16 i 4GB w FAT32), co umożliwia na przykład przechowanie obrazu płyty DVD na dysku twardym, bez dzielenia go na mniejsze pliki. W naszym przypadku naturalnym wyborem więc będzie system plików NTFS z opcją Szybkiego formatowania, aby nie tracić czasu.


Po wykonaniu formatowania program instalacyjny od razu przejdzie do kolejnego kroku i zacznie kopiować niezbędne pliki na dysk twardy. Trzeba teraz spokojnie usiąść i cierpliwie zaczekać aż obie czynności się zakończą.

Gdy komputer wykona powyższe zadania automatycznie zresetuje i uruchomi się już w przyjaznym dla oka trybie graficznym. Tutaj też będzie trzeba chwilę poczekać aż program instalatora zacznie zadawać pytania związane z konfiguracją naszego serwera.

Pierwszym oknem, które nas przywita będzie kreator opcji regionalnych i językowych. Należy kliknąć guzik Dalej.

Wpisujemy dane osobowe i opcjonalnie jakąś nazwę organizacji.

Kolejną planszą będzie miejsce na wprowadzenie klucza produktu. Jeśli takowy posiadamy, to go wpisujemy. W tym przypadku jako, że posługuję się się wersją Trial pozostawiam pola puste i klikam Dalej, a następnie w komunikacie błędu NIE.

Na następnej karcie pojawia się możliwość wyboru licencjonowania. Wygodniej jest wybrać opcję drugą i przejść do kolejnego kroku klikając Dalej.

Kolejna plansza jest dość ważna. Lepiej od początku ustalić sobie jakąś zasadę nazewnictwa komputerów, aby utrzymać porządek w sieci. Ja zawsze przyjmuję zasadę
Gdzie ElitePC to nazwa mojej firmy
DC – Domain Controler – Kontroler Domeny
SR – Serwer
WS- WorkStation – Stacja robocza
Należy tutaj także podać hasło administratora. Ważne aby było wystarczająco mocne. Musi mieć minimum osiem znaków, w tym dużą literę, cyfrę oraz znak specjalny (!@#$%^&*).

Na kolejnym ekranie sprawdzamy czy poprawnie została wykryta godzina oraz strefa czasowa i w razie potrzeby zmieniamy ustawienia. Następnie klikamy przycisk Dalej. Znów będzie trzeba chwile poczekać aż instalacja zostanie zakończona.

W przeciwieństwie do tego, co by się mogło wydawać nie będzie to jeszcze koniec instalacji. Po automatycznym ponownym uruchomieniu komputera przywita on nas ekranem powitalnym. Należy wcisnąć kombinację klawiszy CTRL + ALT + DEL i Wprowadzić dane logowania. Administrator oraz hasło podane we wcześniejszym kroku. Po wprowadzeniu danych klikamy OK.


Po pierwszym zalogowaniu pojawi się okienko proszące o włożenie drugiej płyty instalacyjnej. Należy ją umieścić w napędzie CD, a następnie kliknąć OK.

Pojawi się kreator instalacji. Na ekranie powitalnym klikamy Dalej.

Teraz akceptujemy warunki licencyjnej i klikamy Dalej.

Na następnym ekranie, aby rozpocząć znów klikamy Dalej.

Po chwili instalacja dobiegnie końca. Klikamy Zakończ.

Praktycznie rzecz ujmując instalacja dobiegła końca. Warto jednak poświęcić jeszcze kilka chwil na czynności poinstalacyjne. Jedną z nich będzie okno, które pojawi się samo, dotyczące aktualizacji automatycznych.

Aby system działał sprawnie, a przede wszystkim był należycie zabezpieczony aktualizacje są po prostu musowe. Dlatego też pierwszym krokiem jaki wykonamy będzie zaktualizowanie systemu lecz nieco inną metodą w związku z czym zamykamy okno guzikiem Zakończ.

Pojawi się jeszcze jedno okno, w którym wybieramy na dole opcję "Nie wyświetlaj tej strony przy logowaniu" i również je zamykamy krzyżykiem. Teraz jest też najodpowiedniejszy moment na zainstalowanie potencjalnie brakujących sterowników. Gdy to wykonamy zajmiemy się aktualizacjami oprogramowania itp.