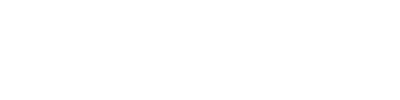2010-03-13 13:51
Autor: Krzysztof Wołk (flick)
5
Windows Server dla Domu i Małej Firmy 3/3
Strona 2 - Serwer Plików
Serwer plików stanowi chyba najbardziej potrzebną rolę serwera. Służy on nie tylko do scentralizowanego zarządzania danymi i dostępem do nich, ale także dba o bezpieczeństwo danych. Wiążą się z nim takie pojęcia jak rozproszony system plików, czy klastry, lecz w tym przypadku zajmiemy się jego bardzo podstawowymi właściwościami. Na szczególną uwagę zasługują nowości wprowadzone w wersji 2003 tj.
– Mechanizm "kopia w tle"
– Pliki po HTTP
– Serwer DFS
– ASR - automatyczne odtwarzanie systemu
Wejdźmy zatem do „kreatora roli serwera” i dodajmy „Serwer Plików”. Wybieramy go i klikamy „DALEJ”.

Na kolejnej planszy klikamy ponownie „Dalej”.

Po chwili pojawi się kolejny kreator. Przechodzimy przez planszę powitalną klikając „dalej”.

Na kolejnej planszy wybieramy opcje jakie mają zostać zainstalowane jak na przykład obsługa komputerów Macintosh oraz Linux.

Niezbędne będzie ponowne uruchomienie komputera. Gdy się zalogujemy okaże się, że w „Narzędziach Administracyjnych” doszło dużo nowych opcji. Najważniejszą z funkcji będzie dla nas „Zarządzanie Serwerem Plików”.

Zaczynając od końca „Disk and Volume Managament” to sekcja umożliwiająca zarządzanie dyskami i pamięciami masowymi. DFS wymaga kilku komputerów i też nas nie będzie interesował. „Share Folder Management” to z kolei scentralizowana baza zasobów udostępnionych. Zasoby zawsze są porozrzucane po całym dysku i tylko dzięki tej konsolce możemy swobodnie nimi wszystkimi zarządzać w jednym miejscu. Co więcej mamy też wgląd do bieżących sesji użytkowników oraz do tego, jakie pliki są w tej chwili przez nich używane.

My skupimy się na sekcji „Menadżer Zasobów serwera plików”. Raporty o tym, jakie pliki i w jaki sposób były używane możemy obejrzeć w sekcji „Zarządzanie Raportami Magazynowymi”. Zarządzanie odsłonami plików z kolei pozwala nie tylko monitorować, ale na przykład zakazywać otwierania jakichś plików. Zaznaczmy odsłony plików i w menu po prawej wybierzmy „Utwórz osłonę pliku”.

Wybieramy ścieżkę, której osłona będzie się tyczyła oraz nieco niżej szablon. Szablony oczywiście można edytować i tworzyć własne w sekcji „Szablony odsłony plików”. W tym przypadku jednak dla wygody skorzystajmy z gotowca, który zablokuje możliwość otwierania plików audio i video, co nie pozwoli na otwieraniu plików multimedialnych w wybranym folderze. Klikamy „UTWÓRZ”.

Bardziej życiowym przykładem zastosowania takiego rozwiązania jest na przykład zakazanie włączania plików wykonywalnych, dzięki czemu użytkownicy nie byliby w stanie instalować niepożądanych aplikacji.

Zarządzanie przydziałami to także bardzo pożyteczna funkcjonalność. Wcześniej nałożyliśmy limit na rozmiar plików użytkownika na dysku. Co jednak jeśli limit miałby dotyczyć jednego użytkownika, albo konkretnego katalogu, lub użytkownicy mieliby mieć różne limity? Kilka działów wcześniej uruchomiliśmy serwer FTP, wypadałoby jednak jakoś ograniczyć użytkownikom powierzchnię dyskową jaką mogą oni wykorzystać. Tu właśnie możemy to zrobić. Istnieją oczywiście predefiniowane szablony, są one raczej poglądowe i przykładowe, jednak skorzystamy za chwilę z jednego z nich.

Z drzewa kategorii z lewej strony wybierzmy „Przydziały”, a następnie po prawej kliknijmy w przycisk „Utwórz Przydział”.

Wybierzmy ścieżkę do katalogu danego użytkownika i skorzystajmy z szablonu 200MB z raportami. Szablon ten nie tylko ograniczy pojemność folderu do 200MB, ale także będzie wysyłał użytkownikowi informacje na e-mail jeśli będzie on bliski limitowi. Adres zostanie automatycznie pobrany z danych w Active Directory.