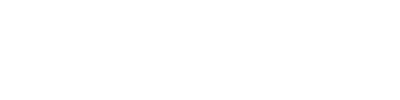2010-03-13 13:51
Autor: Krzysztof Wołk (flick)
5
Windows Server dla Domu i Małej Firmy 3/3
Strona 6 - Serwer-Stacja Robocza
Komputer pracujący pod kontrolą Windows Serwer nie musi wcale ograniczać do tego typu zastosowań. Nic nie stoi na przeszkodzie aby także sprawdzał się jako stacja robocza czy domowe centrum rozrywki. Powiem więcej dzięki temu że system jest przystosowany do zastosowań profesjonalnych jest szybszy, bo jest okrojony ze zbędnych elementów, a także dużo stabilniejszy.
Na początek pozbądźmy się rozszerzonych zabezpieczeń programu Internet Explorer, aby móc wygodnie z niego korzystać. Wchodzimy w Panel Sterowania > Dodaj Usuń Programy > Dodaj Usuń Składniki Windows

Na liście odznaczamy pozycję zaznaczoną na obrazku i klikamy "Dalej". Po chwili możemy kliknąć "zakończ".

Jeżeli chcemy grać lub delektować filmami HD na pewno przyda się nam wsparcie sprzętowe, na przykład karty graficznej, które standardowo jest wyłączone. Na pulpicie klikamy prawym guzikiem i wybieramy "właściwości".

Przechodzimy w zakładkę "ustawienia" i wybieramy "zaawansowane".

Wchodzimy w zakładkę "Rozwiązywanie problemów" i suwak "Przyśpieszenie Sprzętowe" przesuwamy do końca w prawo. Zamykamy wszystkie okienka klikając "OK".

Klikamy Start > Uruchom i wpisujemy polecenie "dxdiag".

Pojawi się komunikat, na którym klikamy "TAK".

Wchodzimy w zakłądkę "EKRAN" i włączamy wszystkie funkcje DirectX.

Pojawi się komunikat, na którym klikamy "OK". Kiedy funkcje się uruchomią, klikamy "zamknij". Jeśli nie mamy karty na AGP to ostatnia opcja pozostanie nieaktywna.

Aby uruchomić dźwięk musimy w narzędziach administracyjnych uruchomić konsolę "Usługi".

Musimy odnaleźć usługę "Windows Audio". Klikamy na niej dwa razy. Typ Uruchomienia dajemy na automatyczny i klikamy "zastosuj". Następnie klikamy "Uruchom" i "OK".

Przy okazji robimy to samo z usługą "Kompozycje", co przyda się nam za chwilę.

Po raz kolejny wchodzimy do "dxdiag". Tym razem w zakładce "Dźwięk" suwak przyśpieszenia sprzętowego ustawiamy w maksymalnie prawej pozycji. Klikamy "Zakończ".

Teraz klikamy prawym guzikiem na ikonce "Mój Komputer" i przechodzimy do zakładki "Zaawansowane".

W sekcji "wydajność" klikamy "Ustawienia". I przechodzimy do zakładki "Efekty Wizualne". Wybieramy "Dopasuj dla uzyskania najlepszego wyglądu". Klikamy "zastosuj".

Po chwili czekania nasz serwer wygląda równie atrakcyjnie jak Windows XP.
Należałoby jeszcze wgrać kodeki Audio – Wideo, polecam ściągnąć z internetu K-Lite mega codec Pack. Możemy także doinstalować Windows Media Center, jednak tu również polecam inny darmowy produkt XBMC, do pobrania ze strony LINK. Resztę systemu i aplikacji można skonfigurować wedle upodobań.
Nie wszystkie programu uruchomią się na Windows 2003, nie dlatego, że czegoś mu brakuje, lecz dlatego, że producent danego oprogramowania nie uwzględnił takiej możliwości. Przykładam może być Photoshop, który w pliku konfiguracyjnym nie ma wpisu dla Innego systemu niż taki na stację roboczą.
Ściągamy więc mały programik Application Verifier ze strony producenta:
LINK

Po jego instalacji uruchamiamy go. Klikamy "File", a następnie "Add Aplication" i wskazujemy na plik "setup.exe" programu z jakim mogą być jakieś problemy.

W drzewie po prawej stronie rozwijamy "Compability" i zaznaczamy opcję "HighVersionLie". Wchodzimy następnie we właściwości tego pola.

Wprowadzamy dane jak z obrazka powyżej. Klikamy "OK", potem "Save" i "Exit". Możemy teraz uruchomić instalator i zadziała on z powodzeniem, ponieważ będzie on myślał, że działa w systemie Windows XP SP 2. Jeśli byłaby potrzeba oszukania aplikacji, że uruchamia się pod kontrolą Windows Vista czy Windows 7, trzeba poszukać w internecie odpowiednich wartości do wpisania.