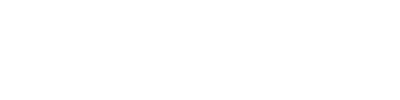2010-03-13 13:51
Autor: Krzysztof Wołk (flick)
5
Windows Server dla Domu i Małej Firmy 3/3
Strona 3 - Bezpieczeństwo Danych
Backup to rzecz podstawowa w życiu administratora. Dane jak i same systemy trzeba nieustannie archiwizować na bezpiecznych nośnikach danych. ShadowCopies to funkcjonalność polegająca na tym, że po zmodyfikowaniu pliku jego kopia jest zachowywana. Ilość zapisanych wersji wstecz można ustalić. Wiele razy zdarzyło mi się tak, że pracowniczka skasowała coś np. w rozliczeniu, a potem się okazywało, że te dane jednak były istotne. Wystarczy kilka razy kliknąć i mogłem bez wysiłku przywrócić starszą wersję pliku. Zacznijmy jednak od początku. Skonfigurujmy "Kopie Zapasowe". W tym celu wchodzimy w "Start > Uruchom" i wpisujemy "ntbackup"

Można też uruchomić narzędzie w akcesoriach.

Pojawi się powitalne okno kreatora, w którym klikamy "Dalej".

W tekście znajduje się link „trybu zaawansowanego”, więc wybieramy go.

Przywracanie pozwoli odzyskać system pod warunkiem, że możemy go uruchomić. Bardzo pożyteczna jest opcja ostatnia czyli Kreator Automatycznego odzyskiwania systemu. Stworzy on backup oraz dyskietki lub płytę CD, z której w razie awarii będzie można uruchomić komputer. Gdy to robimy system przywróci się już automatycznie do stany zapisanego w backupie. My spróbujmy jednak skorzystać z "Kreatora Kopii Zapasowych", gdyż często jest tak, że dane trzeba codziennie archiwizować.

Na kolejnej planszy wybieramy czy chcemy kopię całego sytemu czy określonych jego obszarów. Wybieramy że całego i klikamy "dalej".

Wybieramy Miejsce w jakim ma zostać wykonana kopia. W moim przypadku będzie to dysk sieciowy oraz podajemy dla tej kopii nazwę.

Na planszy końcowej klikamy "zaawansowane".

Będziemy mogli wybrać rodzaj backupu jaki chcemy wykonać. Jest ich kilka rodzajów.
a) Kopia zapasowa typu Kopia
Wybór tego typu kopii zapasowej powoduje, że są kopiowane wszystkie zaznaczone pliki, ale nie każdy plik jest oznaczany jako taki, którego kopię zapasową wykonano (innymi słowy, atrybut archiwizacji nie jest czyszczony). Jest to przydatne wtedy, gdy zaistnieje potrzeba wykonania kopii zapasowej plików między wykonywaniem normalnych i przyrostowych kopii zapasowych, ponieważ kopiowanie nie ma wpływu na to, jak są przeprowadzane inne operacje kopii zapasowych.
b) Codzienna kopia zapasowa
Wybór tego typu kopii zapasowej powoduje, że są kopiowane wszystkie zaznaczone pliki, których zawartość modyfikowano w dniu wykonywania codziennej kopii zapasowej. Pliki, których kopie zapasowe wykonano, nie są oznaczane jako pliki, których kopie zapasowe wykonano (innymi słowy, atrybut archiwizacji nie jest czyszczony).
c) Różnicowa kopia zapasowa
Wybór tego typu kopii zapasowej powoduje, że są kopiowane te pliki, które zostały zmodyfikowane lub utworzone od momentu wykonania ostatniej normalnej lub przyrostowej kopii zapasowej. W metodzie tej pliki nie są oznaczane jako takie, których kopie zapasowe wykonano (innymi słowy, atrybut archiwizacji nie jest czyszczony). Wykonując kombinację normalnych i różnicowych kopii zapasowych, przy przywracaniu plików i folderów należy dysponować zarówno ostatnią normalną, jak i ostatnią różnicową kopią zapasową.
d) Przyrostowa kopia zapasowa
Wybór tego typu kopii zapasowej powoduje, że są wykonywane kopie zapasowe tylko tych plików, które zostały utworzone lub zmodyfikowane od momentu wykonania ostatniej normalnej lub przyrostowej kopii zapasowej. W metodzie tej pliki oznaczane są jako takie, których kopie zapasowe zostały wykonane (innymi słowy, atrybut archiwizacji jest czyszczony). Przy wykonywaniu kombinacji normalnych i przyrostowych kopii zapasowych, aby przywracać dane, należy dysponować ostatnim normalnym zestawem kopii zapasowych oraz wszystkimi zestawami przyrostowych kopii zapasowych.
e) Normalna kopia zapasowa
Wybór tego typu kopii zapasowej powoduje, że są kopiowane wszystkie zaznaczone pliki, a ponadto są one oznaczane jako takie, których kopie zapasowe zostały wykonane (innymi słowy, atrybut archiwizacji jest czyszczony). Aby przywrócić wszystkie pliki, wystarczy dysponować tylko ostatnią kopią pliku lub taśmy z kopią zapasową. Normalną kopię zapasową wykonuje się zwykle wtedy, gdy zestaw kopii zapasowych jest tworzony po raz pierwszy.
My wybierzmy przyrostową. Klikamy "dalej".

Możemy także wybrać dodatkowe opcje, w tym przypadku jednak to nie będzie konieczne.

Zostawiamy domyślne opcje i klikamy "dalej".

Na kolejnej planszy wybieramy "ustaw harmonogram", aby zautomatyzować cały proces.

Skonfigurujmy tą planszę tak, aby kopie zapasowe były wykonywane codziennie o godzinie 23.

Pojawi się okno z danymi użytkownika. Należy podać nazwę i hasło tego użytkownika, który ma uprawnienia do robienia kopii zapasowych. Będą nimi Administratorzy i Operatorzy Kopii Zapasowych.

Klikamy "OK", potem podajemy nazwę i "DALEJ", a następnie ZAKOŃCZ.
Jeżeli przejdziemy do zakładki "Planowanie zdarzeń" zauważymy, że pomyślnie udało się zaplanować kopie zapasowe.

Teraz zamknijmy wszystko i przejdźmy do "Mojego Komputera", kliknijmy prawym guzikiem na dysku C i wybierzmy "właściwości".

Przejdźmy do zakładki "kopia w tle".

Kliknijmy "ustawienia", ustawmy tam limit przestrzeni dyskowej przeznaczony na kopie oraz w harmonogramie ustawmy wykonywanie kopii plików według jakiegoś schematu. Na przykład przy logowaniu się użytkownika. Klikamy "OK".

Zaznaczamy dysk C i klikamy "WŁĄCZ". Tworzymy na pulpicie plik tekstowy po czym z powrotem we właściwościach klikamy "Utwórz teraz".

Zmieniamy zawartość pliku i go zapisujemy.

Wybieramy po tym opcję "przywróć wcześniej wybierając punkt przywracania". Okazuje się, że system w powodzeniem przywrócił wcześniejszą wersję pliku. Zgodnie z naszymi ustawieniami będzie to wersja pliku sprzed zalogowania się na komputerze. Rozwiązanie to nie jest szczytem marzeń, gdyż ideałem byłoby przywrócić tylko jeden plik. Ściągnijmy więc plik
LINK
Należy zalogować się na komputerze klienckim jako administrator i zainstalować tą aplikację zachowując domyślne ustawienia. Następnie zalogujmy się jako kasjer i stwórzmy na dysku sieciowym "UPLOAD" jakiś plik, a potem go zmodyfikujmy. Z uwagi na to, że kopie są wykonywane za każdym zalogowaniem wylogujmy się i zalogujmy ponownie. Kliknijmy prawym guzikiem na folderze "Użytkownicy". Okazuje się, że pojawiła się nowa zakładka "Poprzednie wersje".

Wybieramy wersję, która nas interesuje i klikamy przywróć. Zostanie przywrócony jedynie ten folder. Co więcej możemy zachować starą i obecną zawartość katalogu używają guzika "kopiuj do", który przekopiuje we wskazane miejsce poprzednią wersję folderu. To samo tyczy się pojedynczych plików.
Potwierdzamy komunikat klikając "TAK".

W praktyce jednak polecam wykonywanie kopii nie przy logowaniu, które było pomocne w tym ćwiczeniu, lecz w jakiś określonych odstępach czasu, np. Przed godzinami pracy, po godzinach pracy oraz 2 – 3 kopie w ciągu dnia.
Należy też pamiętać, że aby ShadowCopies działały na komputerze klienckim muszą być uruchomione na serwerze, oraz dane, które chcemy przywracać muszą znajdować się także na serwerze na dysku, gdzie uruchomiliśmy usługę. Gdyby na przykład cały pulpit i ustawienia miałby być zabezpieczone koniecznością byłoby przechowywanie profili na serwerze.