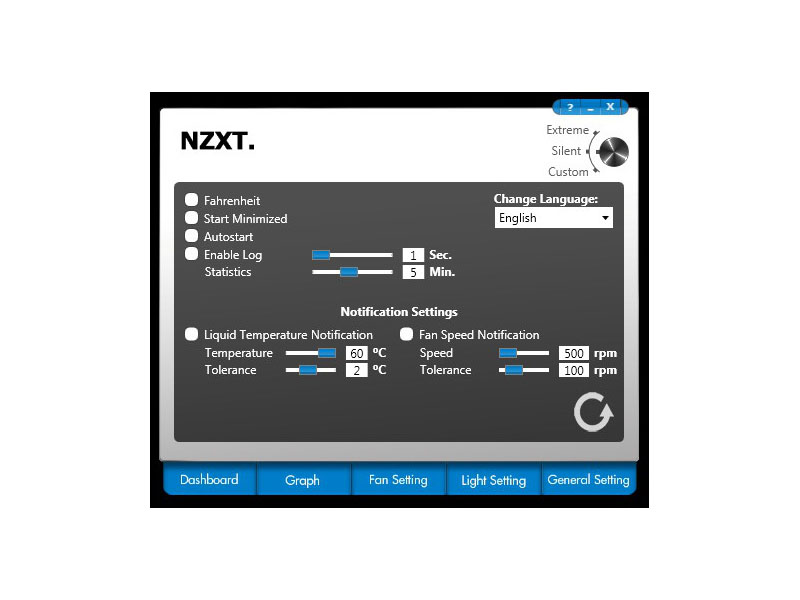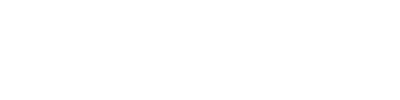2014-03-31 10:37
Autor: Karol Grynarski (Langley)
14
NZXT Kraken X40 - chłodzenie wodne dla każdego - test
Strona 4 - Funkcje i parametry
Dane techniczne NZXT Kraken X40:
Kraken X40:
- Intel: socket 775 / 1150 / 1155 / 1156 / 1366 / 2011
- AMD: socket AM2 / AM2+ / AM3 / FM1 / FM2
- opcjonalnie różne karty graficzne (przy dokupieniu odpowiedniego adaptera np. NZXT G10)
Wentylator FX-140:
Aby swobodnie zainstalować zestaw NZXT Kraken X40, w obudowie musi być przynajmniej jedno miejsce przeznaczone na wentylator 140mm. Posiadacze nowszych konstrukcji nie mają się zatem szczególnie o co martwić. Zgodność z aktualnymi podstawkami została oczywiście zapewniona. W tym celu dostarczono nam w zestawie szereg mocować dla socket’ów: LGA 1155/1156/1366/2011 i AM2(+)/AM3(+)/FM1(2). Sam montaż jest bardzo prosty i znakomicie opisany w instrukcji przedmiotu, którą można również w każdej chwili pobrać ze strony producenta. Dlatego nie ma sensu się w tym miejscu o tym rozpisywać. Warto natomiast skupić się na opisie oprogramowania. Design i usability panelu sterowania jest na bardzo wysokim poziomie. Mimo wielu funkcji nie mamy uczucia zagubienia i przytłoczenia. Poniższe screeny powinny dobrze naświetlić sytuację, z którą będziemy mieli do czynienia po uruchomieniu software’u.
Pierwszy ekran to tak zwana ‘deska rozdzielcza’. widoczne są na niej podstawowe informacje na temat aktualnej prędkości wentylatora, prędkości pracy pompki, temperatury poszczególnych rdzeni procesora czy temperatury płynu chłodzącego. W prawym górnym rogu widzimy wirtualne pokrętło to zmiany profilu. Do wyboru mamy tryby: Extreme, Silent, Custom. Dzięki niebieskim zakładkom na dole, możemy szybko przemieszczać się między poszczególnymi ekranami.
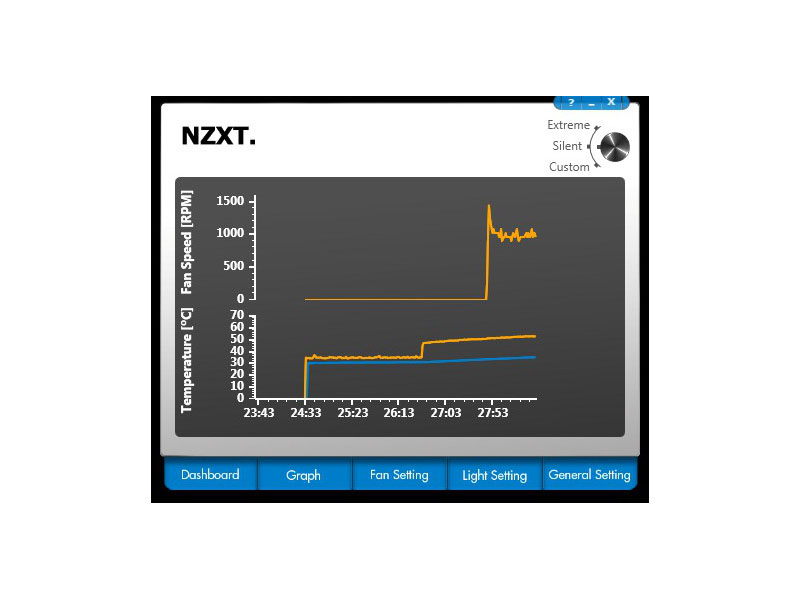
Kolejna zakładka nosi nazwę Graph. Jest to wykres dający nam pogląd jak zmieniały się temperatury i co z tym związane, prędkości wentylatorów w danym przedziale czasu.
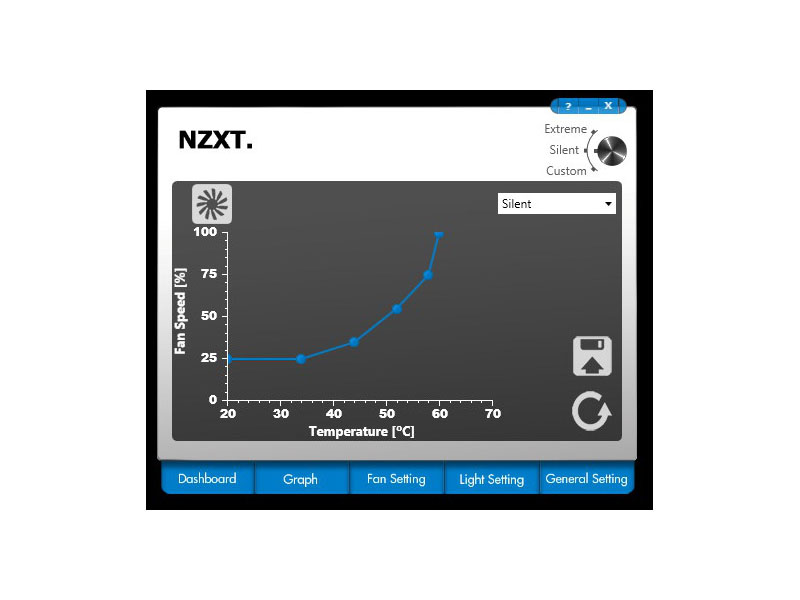
Następnie przenosimy się do sekcji Fan Setting. Jest to oczywiście miejsce na wprowadzanie ustawień dotyczących wyłącznie sposobu pracy wentylatora. Wybierając ustawienia użytkownika (Custom) na zasadzie drag&drop dostosowujemy ułożenie krzywej i tym samym określamy jak ma zachowywać się wentylator w określonych warunkach.
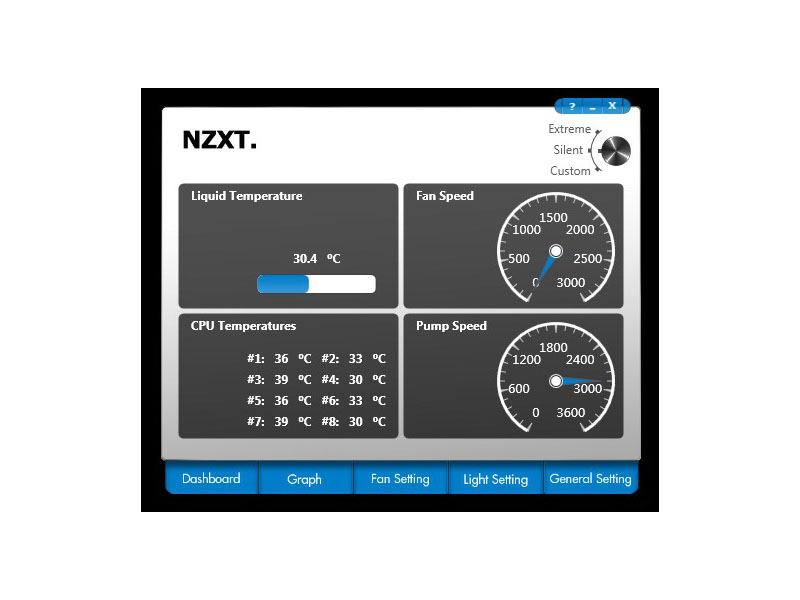
Light Setting jest zakładką, która daje nam możliwość pobawienia się ustawieniami podświetlenia. Kolor podświetlenia jest praktycznie niczym nie ograniczony. Ponadto możemy ustawić czy światło ma migać i jak często, czy ma przechodzić płynnie w inny kolor...najciekawszą i najbardziej przydatną opcją jest bez wątpienia możliwość ustawienia konkretnego koloru światła, które zapali się po przekroczeniu określonej temperatury.
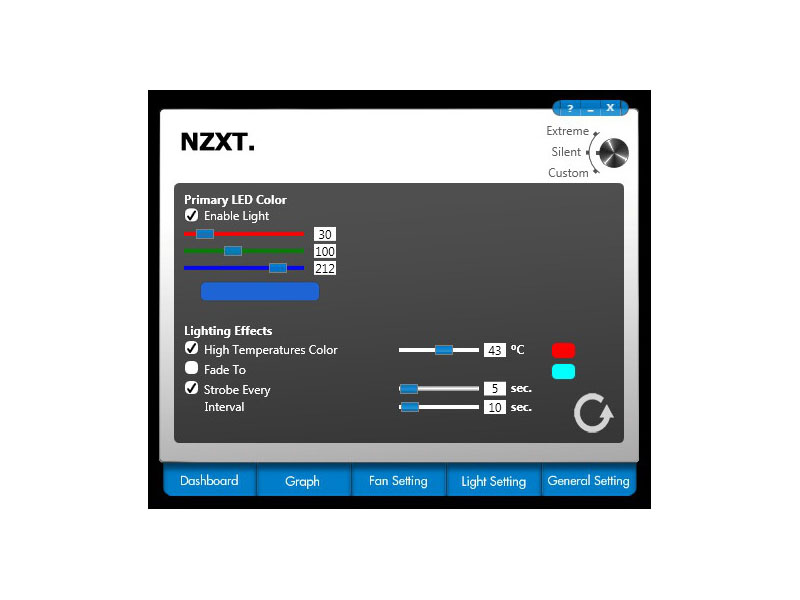
‘Last but not least’ ekran ustawień ogólnych czyli zakładka General Settings. W tym miejscu znajdziemy ustawienia takie jak alarm po przekroczeniu określonej temperatury cieczy, alarm po przekroczeniu ustawionego progu prędkości pracy wentylatora. Szereg ustawień ogólnych takich jak: czy soft ma uruchamiać się razem z systemem, czy ma pracować w tle po starcie, zmiana wyświetlanej temperatury ze skali Celsjusza na Fahrenheita, wybór języka i ustawienia raportowania.