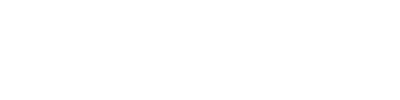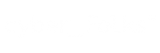2007-05-14 22:30
Autor: Sławomir Kwasowski (SlawoyAMD)
16
WD My Book World Edition
Strona 3 - Podłączanie i instalacja
My Book ładnie prezentuje się na biurku lub półce. Mysimy tylko pamiętać o tym, by zapewnić mu swobodny przepływ powietrza, bo dość mocno nagrzewa się podczas pracy. Dwa koła na "grzbiecie" książki" WD, to zarówno przycisk włączenia i wyłączenia dysku, jak i wskaźnik pracy (power) i ładowania danych. Tą ostatnią funkcję koła realizują za pomocą okrężnego (w prawą stronę) ruchu niebieskiego światła LED.
Dysk WD World Edition posiada własną kartę sieciową, więc możemy podłączyć go tylko za pomocą kabla sieciowego. Mój dostawca Internetu (kablówka) posiada zabezpieczenia w postaci numeru (MAC), który przypisany jest do danej karty sieciowej, więc jakakolwiek jej wymiana (nawet awaryjna), wymusza ponowny wpis nowego numeru. Bezpośrednie podłączenie dysku do sieci nic by nie dało, bo serwer go nie zdefiniuje. Jako że nie mam routera, zmuszony byłem zrobić wewnętrzną sieć domową, by podłączyć dysk. Oczywiście możemy go normalnie używać, jako dysku zewnętrznego przez kabel USB, ale uniemożliwi to jego zdalne przeglądanie.
Po podłączeniu dysku do sieci wrzucamy płytę ze sterownikami. Po chwili zobaczymy okienko instalatora. Sama instalacja podzielona jest na dwie części (dwa kroki), ale mimo że cały opis jest w języku angielskim, łatwo się zorientować o co chodzi. Pierwszy krok ładuje aplikację MioNet, która to właśnie umożliwia zdalne sterowanie zasobami dysku. Drugi program, to WD Retrospect, który pozwala na programowanie automatycznych kopi plików lub backupów całych dysków. Przy jego instalacji możemy wybrać sobie język, ale nie znajdziemy tam polskiego.
Po procesie instalacji sterowników, instalator poprosi nas o zrestartowanie komputera. Po ponownym uruchomieniu, możemy przystąpić do rejestracji programu MioNet (bez tego się nie obejdzie). Dwie opcje do wyboru ... Górną zaznaczamy gdy mamy już konto wcześniej założone, jeśli jednak pierwszy raz się rejestrujemy, wybieramy dolną opcję.
Wpisujemy więc swoje dane, hasło i adres e-mail ...
Po tej rejestracji dostaniemy potwierdzenie na skrzynkę e-mail, że cały proces zakończył się powodzeniem.
Program Retrospect również domaga się rejestracji, ale nie jest to konieczne do jego działania.
Przy pierwszym uruchomieniu programu MioNet przywita nas obrazek z palmami, przypominający ten z kartonowego opakowania. Palmy bywają złudne, bo niestety ani WD, ani naczelny nie chcieli mi sponsorować wyjazdu do Tunezji, by stamtąd połączyć się z My Book wpiętym do sieci. Po tym widoczku musimy się uwiarygodnić i ponownie zalogować, ale można włączyć funkcję zapamiętywania hasła, by nie robić tego za każdym załączeniem programu.
Po przejściu tych wszystkich stopni powita nas kolejna plansza informująca o ... tym że w zasadzie to co mamy na płycie CD, to niepełna wersja MioNetu. Wraz z dyskiem otrzymujemy wersję "Trialową", którą to możemy sobie rozbudować do pełnej wersji, ale po opłaceniu 6.95 USD na miesiąc lub 64.95 USD za cały rok. Jeśli tego nie zrobimy, będziemy mogli używać aplikacji w wersji okrojonej, czyli bez możliwości zdalnego zarządzania zasobami (zostanie nam tylko wymiana plików z naszym komputerem). Troszkę szkoda ... Jeśli nie chcemy nic kupować, naciskamy "Continue Premium Trial".
Gdy mamy trochę pieniędzy w zanadrzu, aplikacja przeniesie nas na stronę internetową, skąd dokonamy wyboru zakupu.
Bez względu na wybór, na końcu zobaczymy potwierdzenie zakończenia konfiguracji ...
Sama aplikacja nie jest wielka i ogranicza się do wskazania dostępu do danych, w tym przypadku na moim komputerze. Teraz można rozpocząć wymianę zdjęć czy też plików dużych i małych. Szybkość tej operacji będzie oczywiście zależała od ograniczeń sieci internetowej.
W zakładkach mamy do dyspozycji kilka narzędzi, które możemy wyciągnąć na "pasek" naszego okienka MioNetu.
Bardzo przydatnym programem jest Retrospect Expres HD, za którego pomocą szybko i bezkonfliktowo zaprogramujemy co i kiedy ma się kopiować. I tutaj mały przykład ... Otwieramy aplikację, która wita się z nami przy pierwszym uruchomieniu i pyta co sobie życzymy. Dajmy na to, że chcemy sobie właśnie ustawić backup, więc wciskamy Setup.
W drugim rodzaju wskazujemy rodzaje typów plików, które chcemy kopiować
Przykładowo wybrałem górną opcję wyszukiwania specyficznych plików (dokładnego wskazania). W nowym okienku wskazujemy co chcemy zabezpieczyć funkcją backup.
Teraz tylko ustawiamy termin dokonywania kopii bezpieczeństwa (ustawić dzień i godzinę) i nacisnąć Finish. Wszystko zaczyna działać już automatycznie.