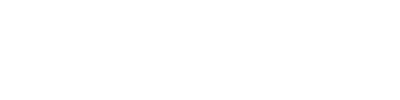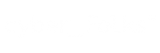2012-04-22 15:51
Autor: Krzysztof Wołk (flick)
11
Microsoft Office Power Point od Podstaw
Strona 11 - Praktyczne zastosowanie, czyli ćwiczenia - Zrób to sam!
Ćwiczenie 1.
Otwórz program Power Point, korzystając z motywów najpierw spersonalizuj wybrany przez siebie dobierając czcionkę inną niż ta, która jest w standardzie, zmieniając styl tła oraz schematy kolorów. Pamiętaj, że wszystkie elementy muszą odpowiednio ze sobą współgrać a tekst musi być czytelny!
Zadanie wykonujemy wchodząc do zakładki Projektowanie, w której znajdziemy wszelkie niezbędne ku temu opcje.
Pierwszym krokiem jest wybranie motywu, który nam odpowiada wizualnie:
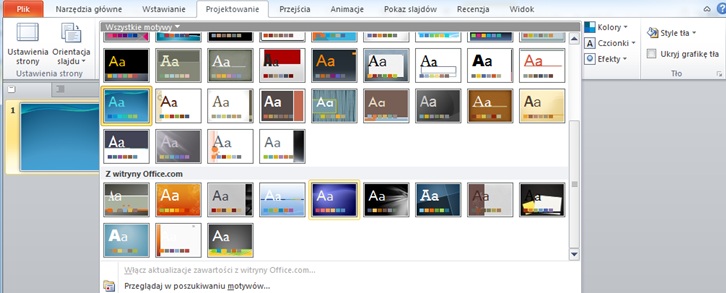
Kolejnym krokiem będzie zmiana kolorów, korzystając z opcji np. Utwórz nowe kolory motywu :

Otworzy nam się okno, w którym wybieramy odpowiednie kolory:
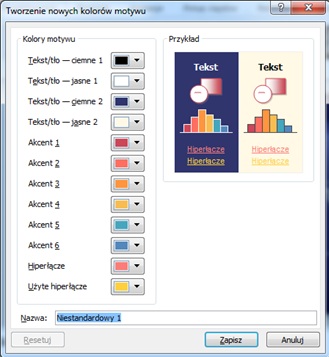
Następnie przechodzimy do zmiany czcionek w motywie, wybierając któryś z gotowych schematów czcionek motywu lub tworząc nowy:

Wybierając opcję Utwórz nowe czcionki motywu otworzy nam się następujące okienko, w którym wybieramy pożądane przez nas czcionki:
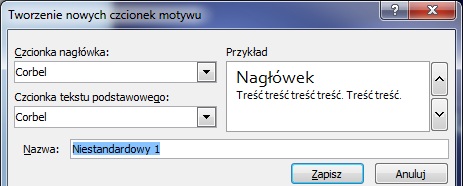
W kolejnym kroku zmień styl tła korzystając z opcji Formatuj tło:
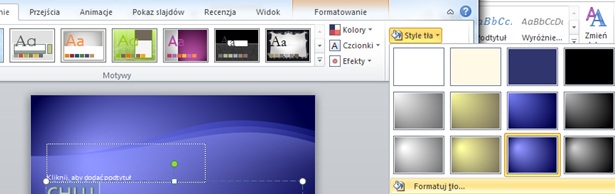
Otworzy nam się okno pozwalające na dostosowanie tła do naszych potrzeb.
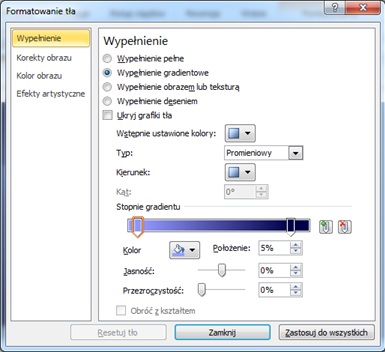
Ćwiczenie 2
Korzystając z zakładki Wstawianie, a następnie opcji Wstaw obraz z pliku, wstaw do projektu dowolny.

Kliknij na wstawionym obrazku, pojawią się w menu nowe opcje Narzędzia obrazów Formatowanie.
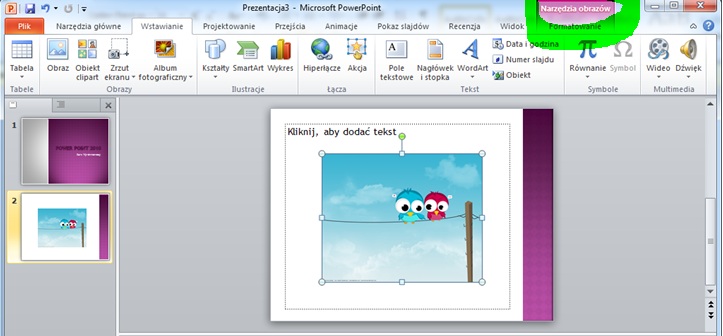
Wejdźmy w zakładkę Formatowanie:
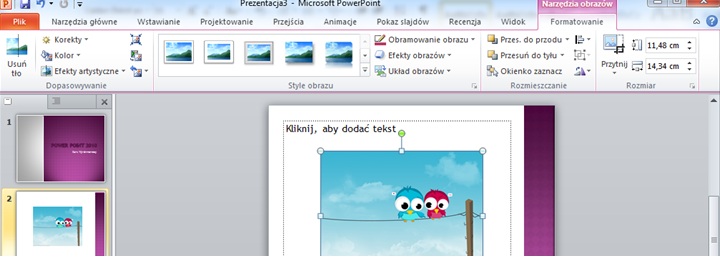
Znajdziemy w niej jedną z nowych opcji programu Power Point 2010, którą jest usuwanie tła ze zdjęcia. Używając jej na zdjęciu pojawi się prostokąt służący do uściślenia obszaru zdjęcia, który ma zostać. W tym wypadku obszar zdjęcia, który odpadnie zmienia swój kolor.
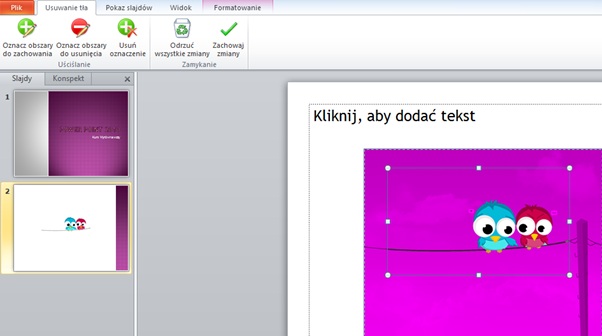
Jeśli takie wycięcie tła nam odpowiada klikamy Zachowaj zmiany.
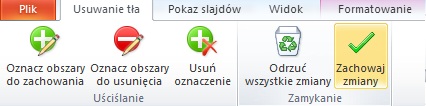
Jak można zobaczyć ptaszki zostały wycięte ze swego tła.
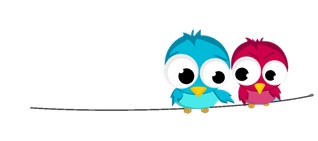
Samodzielnie spróbuj jeszcze skorzystać z opcji dopasowywania oraz styli obrazów. Na koniec przytnij obraz do odpowiednich rozmiarów.
Ćwiczenie 3.
Korzystając z opcji Wstawiania wstaw do dokumentu dowolny klip wideo.
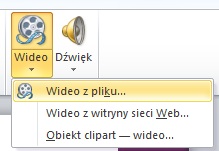
Wstawiony plik powinien wyglądać tak:
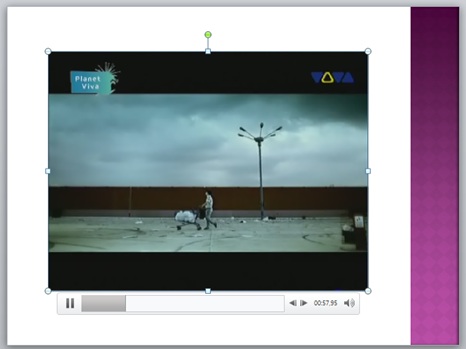
Klikając prawym klawiszem na filmiku wybierz opcję przycinania wideo, a następnie ustaw punkt początkowy i końcowy tak, aby został sam refren piosenki.
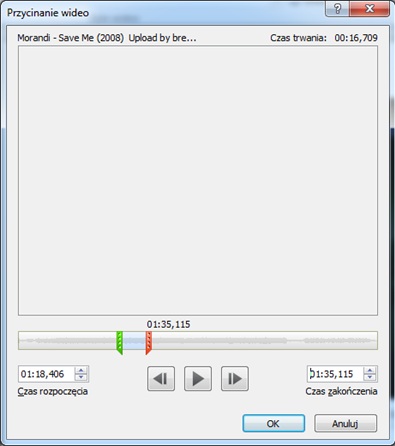
Klikamy Ok, zatwierdzając tym samym nasz wybór.
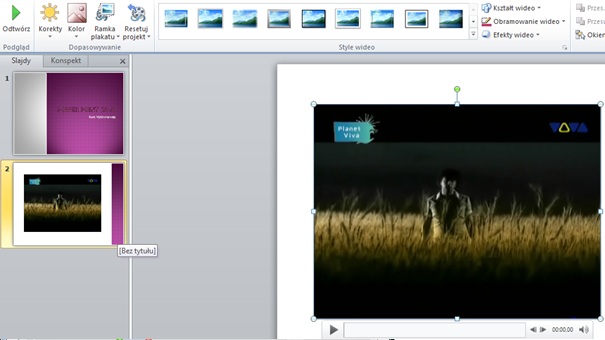
Podobnie jak w przypadku zdjęć mamy tu opcje Dopasowywania, którymi możemy się posłużyć aby pokolorować teledysk czy ustawić kontrast i jasność.
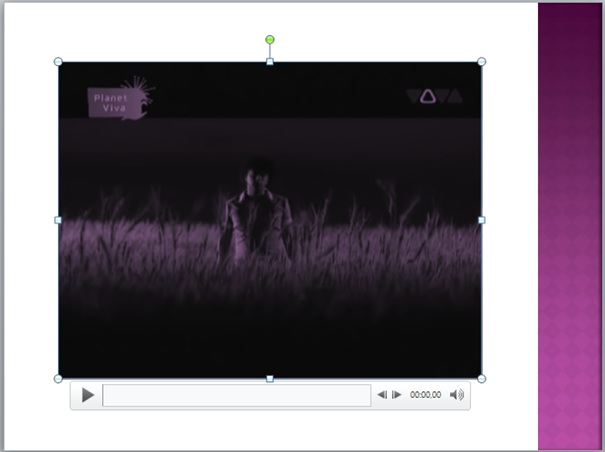
Mamy także możliwość obramowania naszego pliku wideo:
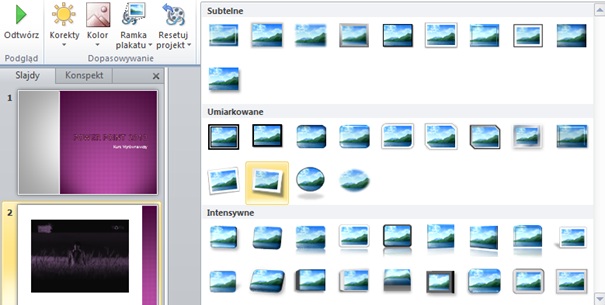
Przykładowym rezultatem naszego wyboru może być:
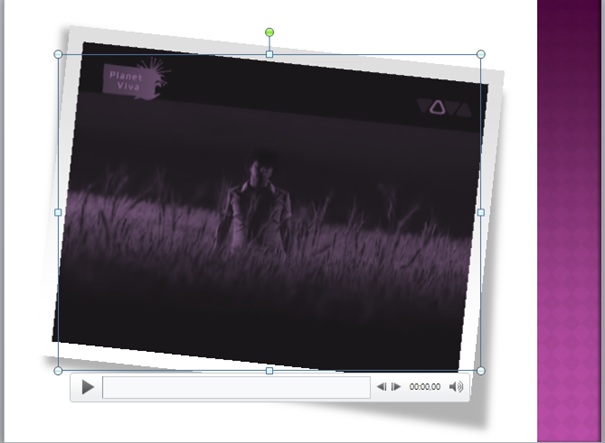
Znajdziemy tu także możliwość dosłownego przycięcia pliku wideo:
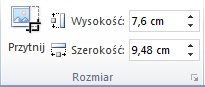
Wybieramy obszar, który chcemy wyciąć:
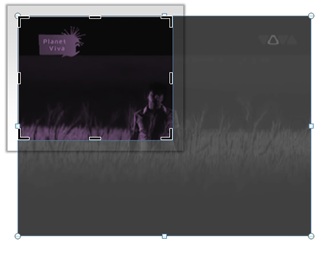
I uzyskujemy w zależności od zaznaczenia:
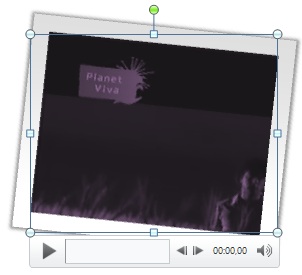
Ćwiczenie 4.
Korzystając z opcji Wstawiania wstaw do prezentacji tabelę oraz wykres. Jak wstawić wykres oraz tabelę dowiesz się poniżej. Dostosuj je odpowiednio do swoich upodobań.
1) Wstawianie tabeli:
Kliknij Wstawianie, a następnie wybierz Tabela, zaznaczając odpowiednią ilość kwadracików ustalasz jej rozmiar.
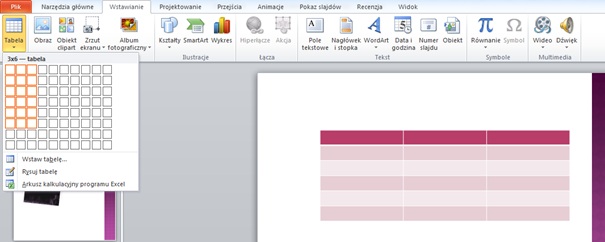
Kliknąwszy na tabeli pojawia się dodatkowa opcja w menu, a mianowicie Narzędzia Tabel, które służą do wizualnego formatowania tabeli :
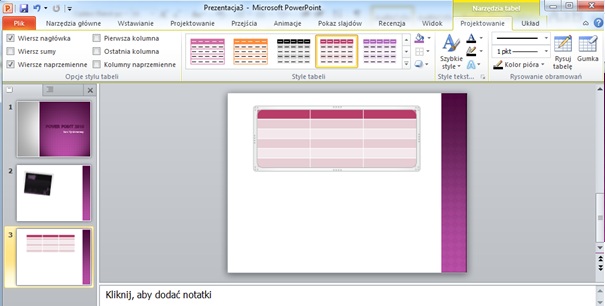
Posługując się tymi narzędziami sformatuj odpowiednio wygląd swej tabeli. W zakładce Układ znajdziemy opcje znane wszystkim z Excela czy Worda, pozwalające między innymi wstawić nowy wiersz czy kolumnę do tabeli, wyrównać tekst czy ustalić rozmiary tabeli lub komórek:
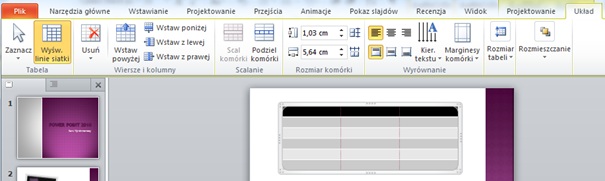
Tak przygotowaną tabelę możesz wypełnić dowolnymi danymi.
2)Wstawianie wykresu
Podobnie jak przy tabeli wchodzisz we Wstawianie, a następnie wybierasz opcję Wykres.
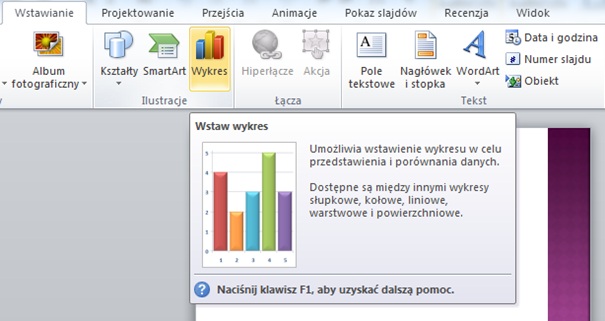
Po wybraniu opcji Wykres otworzy ci się okienko pozwalające na wybór schematu wykresu jak np. słupkowy, kołowy itd.:
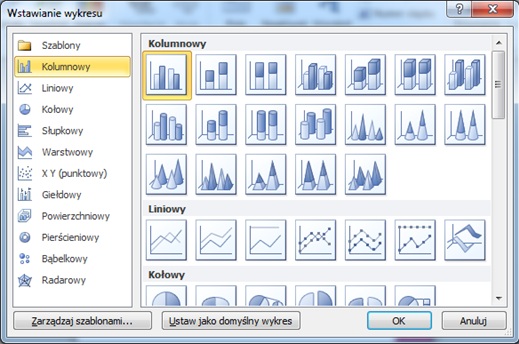
Po wybraniu odpowiedniego zatwierdzasz swój wybór guzikiem OK.
Teraz powinno ci się otworzyć okno Excela, w którym musisz podać dane do swojego wykresu:
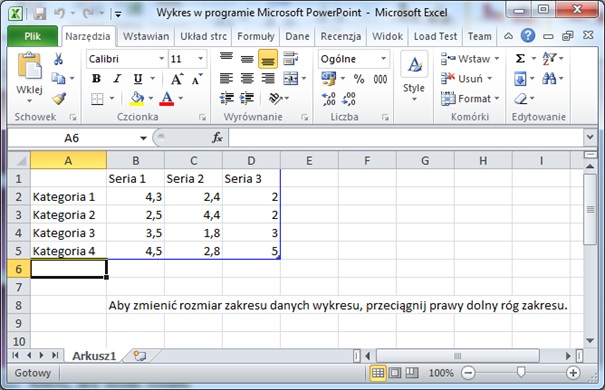
Jeśli podane zostały wszystkie dane zamykasz okno Excela.
W oknie prezentacji pojawi się Twój wykres.
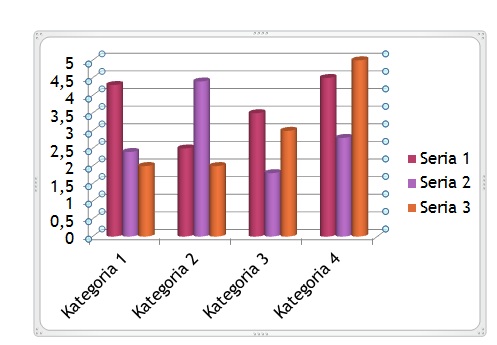
W górnym menu pojawią się Narzędzia Wykresów. Korzystając z zakładki Projektowanie zmień styl wykresu a także jego układ.
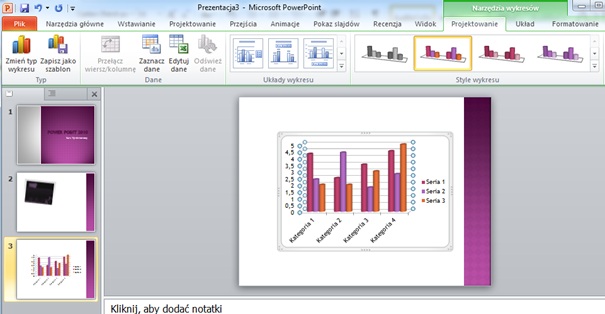
Korzystając z opcji Układu wykresu dodaj mu tytuł.

Wykres wizualnie może wyglądać następująco:
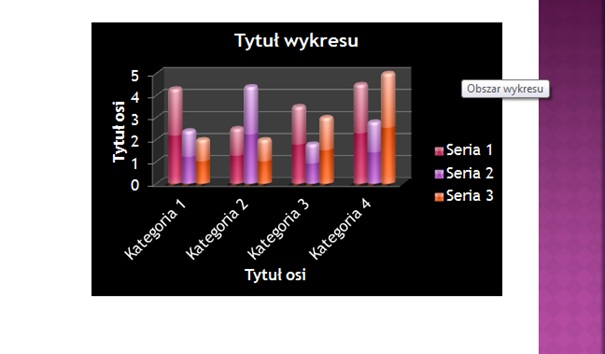
Ćwiczenie 5.
Utwórz nową prezentację, która będzie zawierała minimum 5 slajdów. Na jednym ze slajdów umieść link do dowolnej strony internetowej i wstaw teledysk, który odpowiednio skrócisz do pierwszej minuty oraz zmienisz mu kolory. Na kolejnym slajdzie wstaw plik audio. Na jeszcze innym wstaw zdjęcie 04.jpg i pozbaw go tła oraz skoryguj jego kontrast i jasność, a także ustaw mu ramkę. Jeden ze slajdów powinien zawierać sam tekst podzielony na dwie kolumny. Do kolejnego slajdu wstaw zrzut z ekranu. Swoje slajdy opatrz stopką z dzisiejszą datą, nazwiskiem autora oraz numerem slajdu. Jak już wykonasz wszystkie elementy ćwiczenia zapisz prezentację, przyda ci się przy wykonywaniu ćwiczenia 6.
1) Wstawianie zrzutu z ekranu
Power Point 2010 daje ci możliwość wstawienia zrzutu ekranu z dowolnego programu/okna otwartego w Windows, które NIE zostało zminimalizowane.
W celu zrobienia zrzutu klikasz w menu Wstawianie a następnie Zrzut ekranu. Wybierasz okno z którego ma zostać wstawiony zrzut.
2) Dzielenie tekstu na kolumny
Dla przykładu wstawmy jakikolwiek tekst.
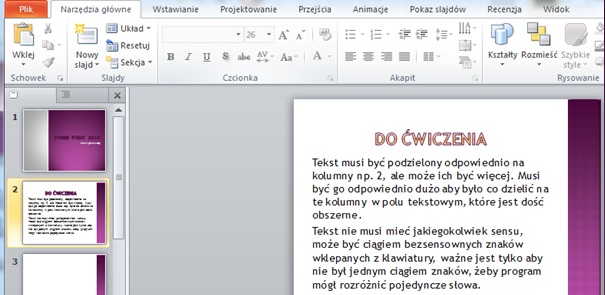
Do podziału na kolumny służy jedna z ikonek znajdujących się w sekcji Akapit:
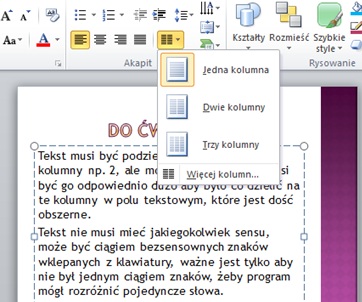
3) Wstaw stopkę
Wchodzimy we Wstawianie a następnie wybieramy opcję Nagłówek i stopka. Otworzy nam się okno, w którym możemy wprowadzić ustawienia dla tych elementów.
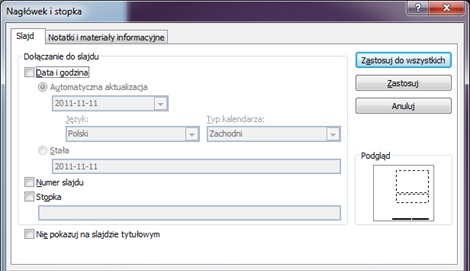
Po wybraniu odpowiednich opcji klikasz Zastosuj do wszystkich jeśli chcesz by stopka znalazła się na wszystkich stronach prezentacji lub samo Zastosuj, jeśli chcesz by pojawiła się tylko na stronie głównej. Możesz jeszcze zaznaczyć opcję Nie pokazuj na slajdzie tytułowym, która sprawi, że stopka nie pojawi się na głównej stronie pokazu.
Ćwiczenie 6
Za pomocą zakładek Przejścia oraz Animacje spraw by twój pokaz slajdów z ćwiczenia 5 był pełnowartościowy, czyli zawierał efekty przejść oraz elementy animacji.
Zacznij od ustawiania efektów przejść, pamiętając, że co za dużo to niezdrowo i przesada zarówno przy efektach jak i animacji nie jest wskazana. Następnie ustaw efekty Animacji.
1) Przejścia to efekty towarzyszące przechodzeniu między pojedynczymi stronami slajdów. Program Power Point 2010 zawiera ich całkiem sporo.
Dla każdego efektu przejścia możesz dodatkowo ustawić opcje Chronometrażu, czyli czas trwania danego efektu przejścia, kiedy ma się przełączyć slajd (Czy przy kliknięciu myszą?, a jeśli nie to po jakim czasie?), a także ustawić dźwięk towarzyszący temu przejściu. Teraz ustaw efekty przejść pomiędzy twoimi slajdami.
2) Animacje pozwalają ustawić efekty na wejście, wyróżnienie i wyjście danych elementów z obszaru konkretnego slajdu. Aby zastosować animację dla danego obiektu klikasz najpierw na tym obiekcie, a następnie wcześniej nieaktywne menu się uaktywni pozwalając wybrać dane efekty.
Pamiętaj o odpowiedniej kolejności wejść, wyróżnień i wyjść danych elementów, aby np. jeden z istotny elementów nie wyszedł zanim nie wejdzie kolejny.
W menu Animacji znajdziemy także takie coś jak Okienko Animacji, które pozwala podglądać jakie efekty zostały zastosowane dla danego elementu.
Podobnie jak przy Przejściach są tu też opcje Chronometrażu.
Ćwiczenie 7
Utwórz prezentację multimedialną dotyczącą twojego hobby lub filmu, który lubisz. Prezentacja musi zawierać:
- Spersonalizuj wybrany przez siebie motyw
- Zdjęcie, zdjęcie z wyciętym tłem odpowiednio dopasowane z zastosowaniem stylu, dla obrazu zastosuj efekt artystyczny
- Krótki filmik pobrany z Internetu i zapisany na dysku ze zmienionymi kolorami, zastosowaną ramką i odpowiednio skrócony,
- Plik audio,
- Wykres oraz Tabelę,
- Prezentację opatrz stopką z datą, swoim nazwiskiem oraz numerami stron,
- Zastosuj odpowiednie efekty przejść i animacji,
- Zapisz swoją prezentację również jako plik Wideo.
- Przy prezentacji skorzystaj z opcji Pokaz Slajdów -> Przygotuj Pokaz slajdów i ustaw kolor wskaźnika na taki, który będzie dobrze widać na twej prezentacji.