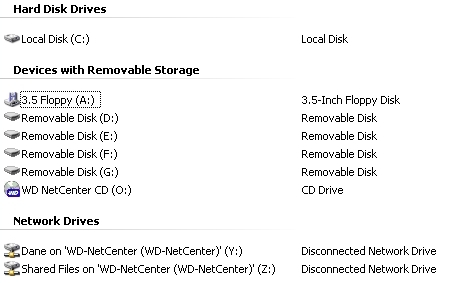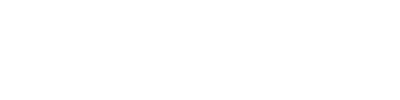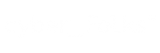2005-10-29 13:50
Autor: Łukasz Wieczorek (djluke)
25
Western Digital NetCenter 250GB czyli dysk w sieci.
Strona 4 - Konfiguracja.
Dysk jest zarządzany przez przeglądarkę WWW. Odpaliłem zatem Firefoxa, wpisałem magiczny adres 192.168.1.5, jaki router przydzielił dyskowi i ujrzałem następujący ekran:
To pierwszy etap konfiguracji dysku i przeprowadzamy go tylko raz. Na tym etapie ustalimy nazwę użytkownika oraz hasło, czyli dane niezbędne do dalszego zarządzania dyskiem, oraz datę i strefę czasową. Dane te będziemy mogli oczywiście uaktualnić w późniejszym terminie.
Po ponownym zalogowaniu otrzymamy dostęp do pełnego panelu konfiguracyjnego...
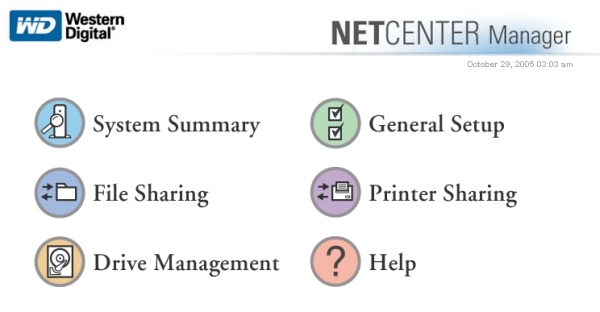
a w nim dostęp do następujących funkcji:
System Summary - ogólne informacje o urządzeniu (nazwa użytkownika i napędu, wersja firmware, utworzone udziały, podłączone drukarki, informacje o ilości całkowitego i wolnego miejsca na dysku oraz ewentualnie podpięte inne dyski).
General Setup - tu również widzimy nazwę użytkownika, datę, nazwę urządzenia, adres sieciowy oraz wersje firmware, lecz mamy możliwość zmiany powyższych danych oraz aktualizacji wewnętrznego oprogramowania.
File Sharing - to właśnie tutaj mamy możliwość zakładania udziałów na dysku w celu ich udostępnienia w sieci, zmiany nazwy tychże, usuwania ich oraz nadawania już istniejącym praw dostępu (publiczny lub prywatny - na hasło).
Printer Sharing - w tym miejscu możemy udostępnić w sieci podłączoną do urządzenia drukarkę (niestety mój Canon S400, choć został wykryty, nie był obsługiwany).
Drive Management - jak sama nazwa wskazuje obsługa bezpośrednio dysku, czyli między innymi dodawanie nowych partycji, zmiana rozmiaru, nazwy i usuwanie istniejących oraz podgląd danych SMART dysku. Tutaj również zarejestrujemy napędy zewnętrzne (podłączone przez USB, np drugi dysk twardy do backupu w czasie rzeczywistym.
Help - jak się nietrudno domyśleć pomoc, w tym przypadku rozwiązywanie problemów i słowniczek podstawowych pojęć.
Gdy już skonfigurujemy nasz dysk i udostępnimy zasoby, musimy na każdym komputerze podłączonym do sieci uruchomić zainstalowaną wcześniej aplikację EasyLink. Aplikacja ta automatycznie wykryje nasz nowy zasób...
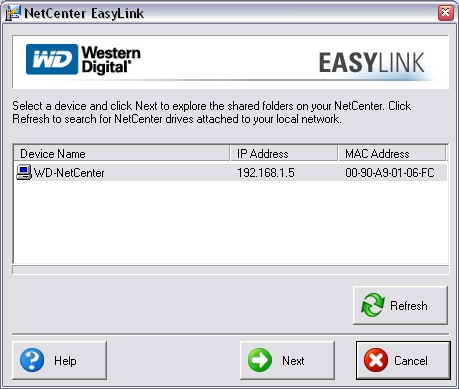
na nim założone przez nas udziały...
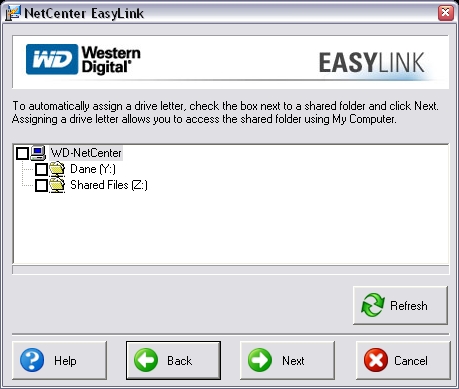
którym następnie zostaną przyporządkowane ostatnie wolne litery...